Яндекс.Браузер обладает удобной функцией сохранения конфиденциальных данных, благодаря которой нам не нужно каждый раз вводить логины и ключи на часто посещаемых ресурсах. А если вы забыли заветную комбинацию, то её всегда можно подсмотреть в настройках обозревателя. Если вы не знаете, где хранятся пароли в Яндекс Браузере — вы по адресу.
Как посмотреть пароли в Яндекс.Браузере на компьютере
При регистрации или первичной авторизации на конкретном ресурсе личная информация, сохраняется исключительно с разрешения пользователя. Обозреватель спрашивает, хотим ли мы сохранить её или нет. В первом случае ключи будут нам доступны в любое время. Или, если мы отказались сохранять их, то и смотреть нечего.
В зависимости от настроек конфиденциальности доступ к этой информации можно получить:
- при авторизации в обозревателе и синхронизации со своим аккаунтом Яндекс;
- при вводе мастер-пароля;
- при вводе кода блокировки от учетной записи ОС.
Если вы синхронизировали ваш обозреватель с аккаунтом Яндекс, то для доступа к конфиденциальной информации выполните несколько простых шагов:
- Откройте меню (кнопка бургер в виде трёх горизонтальных полосок в правом верхнем углу обозревателя).
- В выпадающем списке выберите «Пароли и карты».
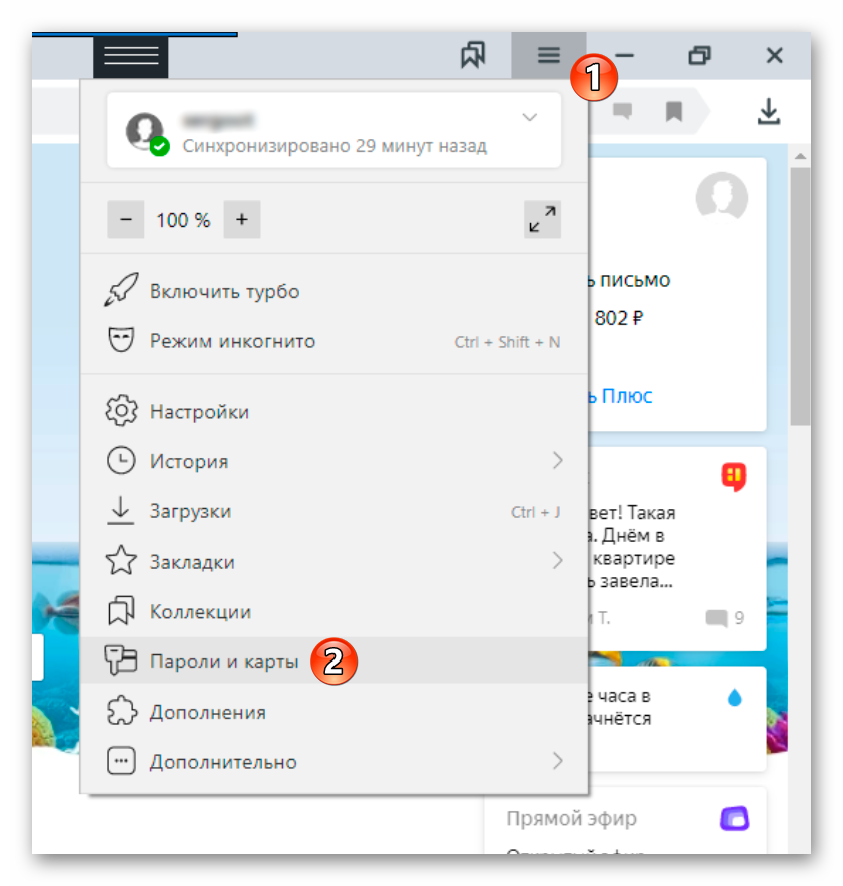
- В центральной части окна вы увидите список всех сохранённых сайтов, адреса и логины. При клике на конкретный сайт всплывает окно, в котором и будут храниться ваши секретные данные. Пароль отображается в виде звездочек, количество которых равно количеству символов кода блокировки.
- Чтобы отобразить символы кликните на глазик в строке.
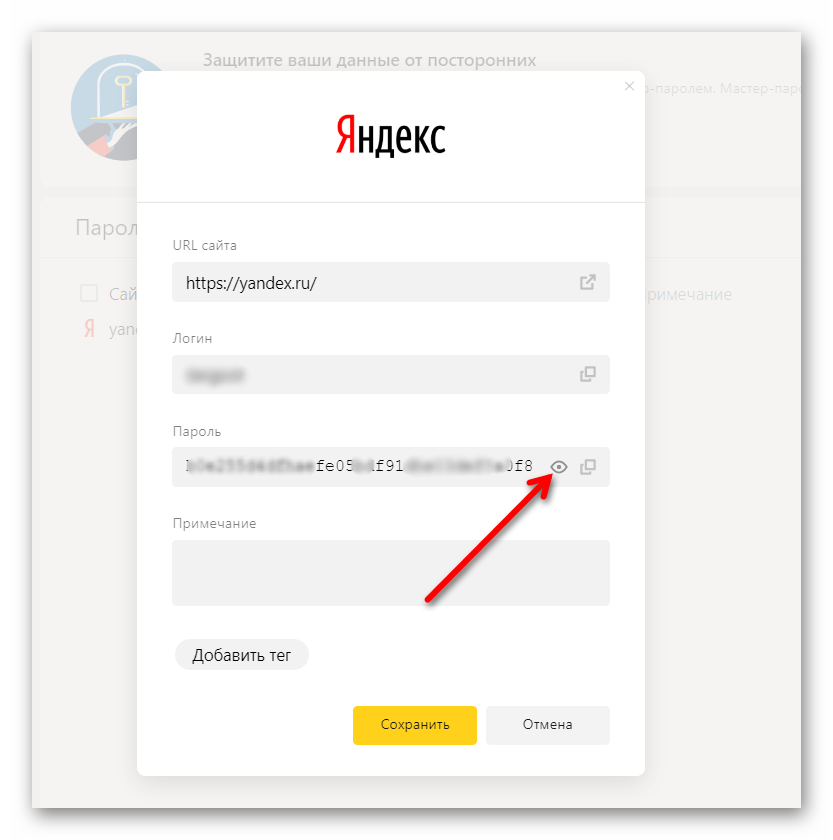
Для доступа к списку сохраненных паролей в обозревателе без авторизации с аккаунтом Яндекс понадобится ввести код мастера ключей (если вы его предварительно задавали) или код от учётной записи операционной системы.
Как посмотреть пароли в Яндекс.Браузере на телефоне
Для просмотра паролей на телефоне, выполните следующее:
- Зайдите в настройки браузера, нажав троеточие в адресной строке.
- Перейдите в пункт «Мои данные».
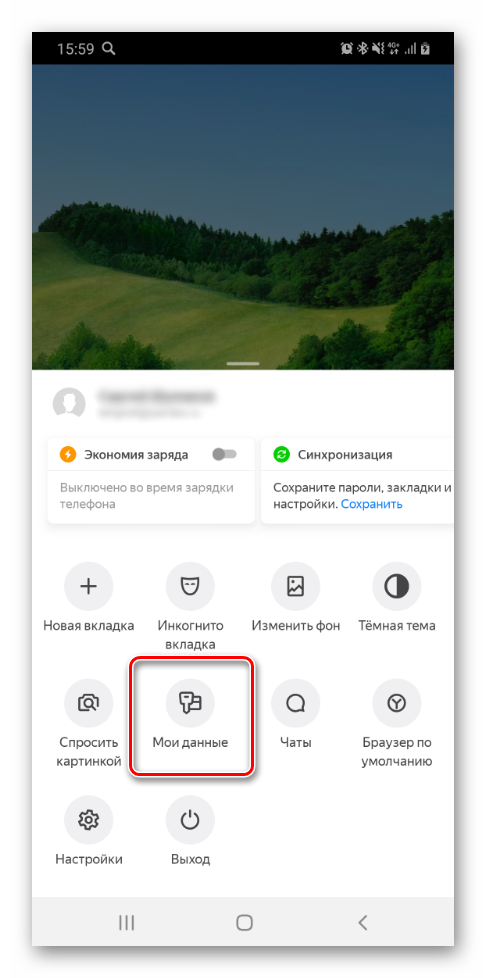
- Выберите «Пароли».
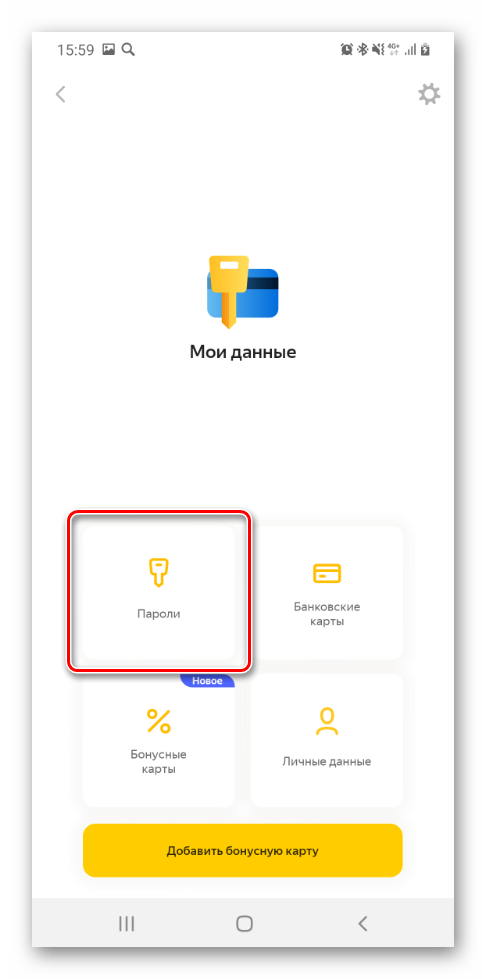
В каких случаях пароли посмотреть не получится
Доступ к ключам будет невозможен если:
- при очистке кэша вы отметили пункты «Сохранённые пароли» — тогда эта информация будет удалена;
- также при очистке системы от мусора с помощью программы CCleaner и ей подобных можно случайно отметить пункт «Сохраненные пароли» и удалить эти данные навсегда.
- при переустановке обозревателя без синхронизации с аккаунтом Яндекс или сохранения HTML-файла с закладками и настройками, также доступ к сохраненным кодам блокировки уже будет невозможен.
- вы не знаете пароля от мастера ключей или от учётной записи операционной системы. В обоих случаях эти данные можно восстановить через почту или телефон.
Теперь вы знаете, как просто посмотреть все пароли в Яндекс Браузере. Если прежде вы не задавали мастер-пароль или не устанавливали код блокировки учетной записи, рекомендуем это сделать. Это повысит уровень конфиденциальности и ваша личная инфорамция не попадёт в чужие руки.
Как сохранить пароли в Яндекс.Браузере
Чтобы веб-обозреватель предлагал вам сохранять личные данные, этот пункт должен быть включен в настройках.
- Откройте параметры обозревателя и перейдите в раздел «Пароли и карты»/«Настройки» — здесь галочками отметьте пункт «Сохранять пароли по умолчанию».
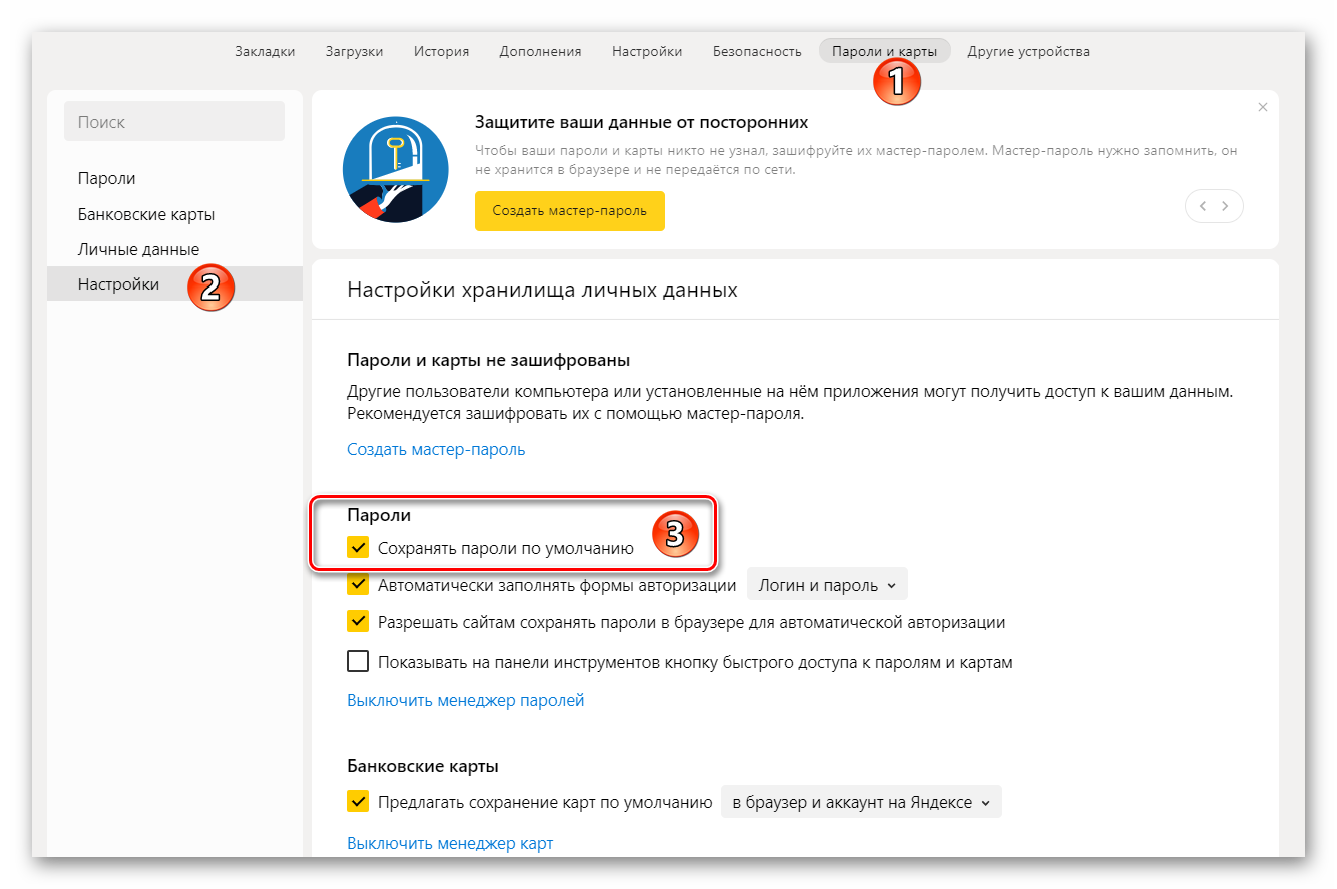
- Для сохранения кодов в Яндекс.Браузере выполните синхронизацию с вашим аккаунтом Яндекс — для этого кликните по кнопке меню в правом верхнем углу браузера и в открывшемся окошке нажмите «Сохранить данные».
- Авторизируйтесь в своём аккаунте Яндекс и нажмите «Включить синхронизацию».
Теперь при переустановке браузера, или при входе в свой аккаунт на любом мобильном устройстве, вам будут доступны логины и ключи от авторизированных сайтов.
