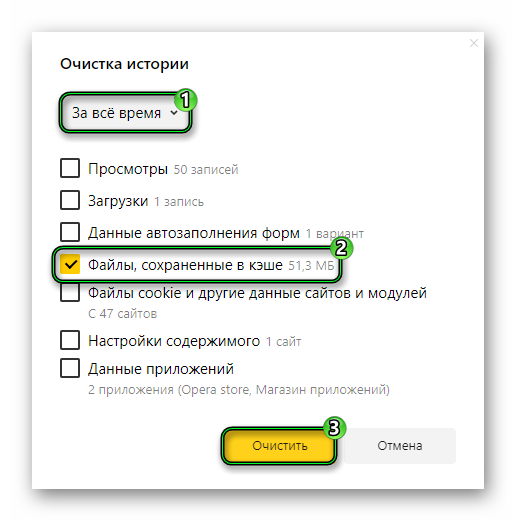Cache-файлы – это все данные, которые были загружены в процессе интернет-серфинга. То есть к ним относятся просмотренные картинки, воспроизведенные видеозаписи, отображенные картинки и т. д. Если регулярно их очищать, то память компьютера сильно заполнятся не будет. Но все же иногда требуется перенос кэша Яндекс.Браузера на другой диск. Остановимся на этом вопросе более детально.
Руководство
Непосредственно в настройках интернет-обозревателя нужной в данном случае найти, к сожалению, не получится. Тут нужен несколько другой подход. Заключается он в создании ярлыка для запуска программы, но с определенными параметрами. Вот пошаговая инструкция для вашего удобства и большего понимания:
- Для начала создайте на нужном диске каталог, куда буду сохраняться cache-файлы.
- Откройте его в Проводнике Windows.
- Кликните ЛКМ по строке с адресом.
- Скопируйте адрес созданного каталога с помощью комбинации Ctrl + C.
- Сразу же переместите его в какой-нибудь текстовый редактор, например, в тот же Блокнот.
- Перед самим адресом вставьте команду -disk-cache-dir=. Выглядеть все будет примерно вот так:
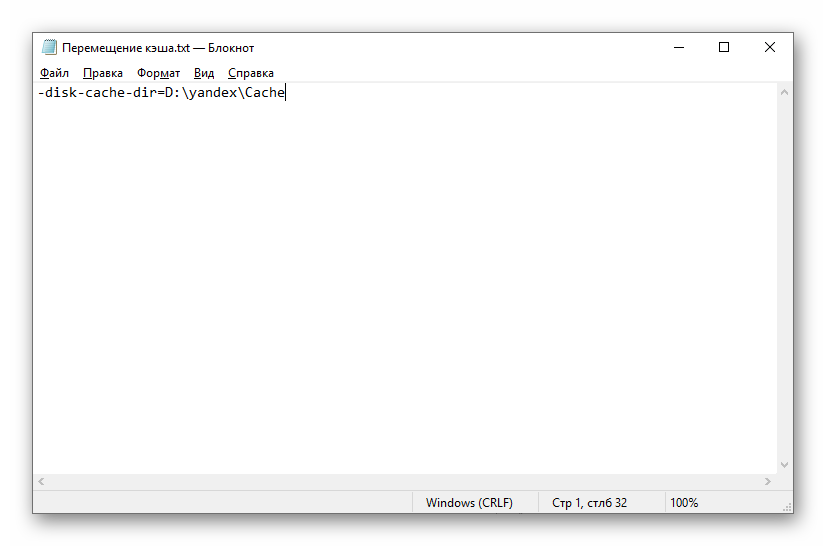
- Это параметр, который нужен задать для запуска веб-обозревателя Yandex. Лучше всего для этих целей создать новый ярлык на рабочем столе.
- Для этого кликните ПКМ по свободному пространству на рабочем столе.
- Затем щелкните по отмеченным пунктам:
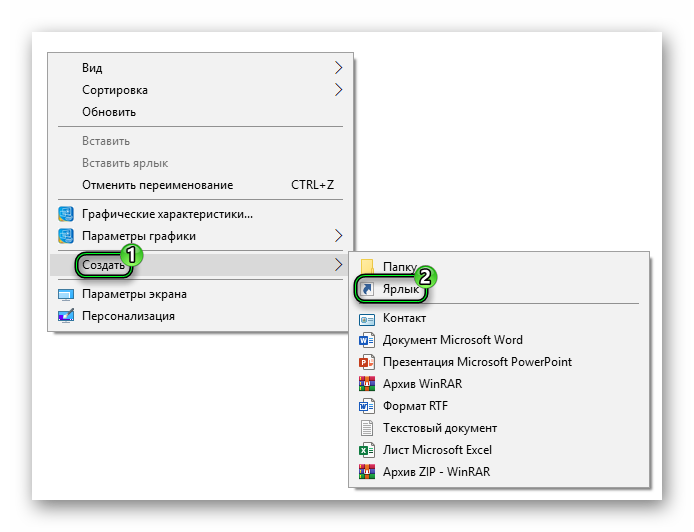
- В поле «Укажите…» вставьте адрес %localappdata%\Yandex\YandexBrowser\Application\browser.exe.
- Добавьте пробел.
- А потом вставьте созданный ранее параметр. Должно получиться где-то так:
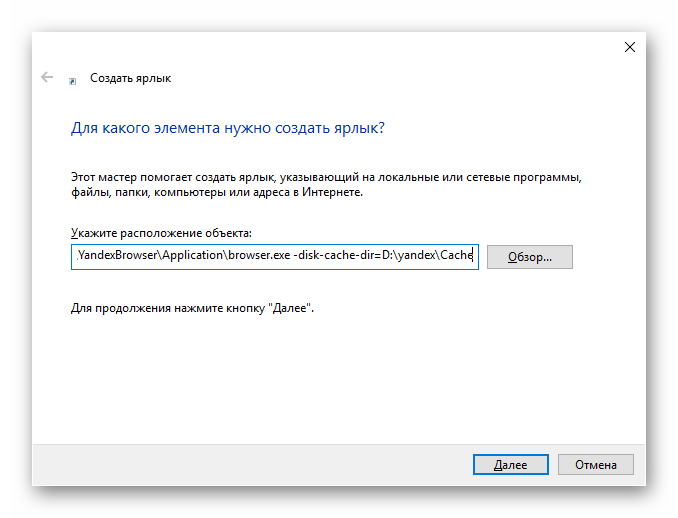
- Нажмите кнопку «Далее».
- Задайте имя для ярлыка и завершите его создание.
Теперь запускайте Яндекс.Браузер только через созданный ярлык на рабочем столе. В таком случае весь кэш будет храниться в указанном каталоге. Но все же, чтобы не заполнять память на компьютере, стоит его время от времени чистить. Вот очень простой способ:
- В окошке интернет-обозревателя нажмите комбинацию Ctrl + Shift + Del.
- Выберите чистку за все время.
- Оставьте активным только «Файлы, сохраненные в кэше».
- Запустите процедуру удаления нажатием желтой кнопки.