Браузер хранит слишком много конфиденциальной информации: логины пароли от сайтов, где вы регистрировались, от социальных сетей, банковские карты, адреса, неограниченное количество закладок, облачные хранилища. Если компьютером пользуются посторонние люди и вы не хотите, чтобы ваши данные попали в чужие руки логично заблокировать доступ к обозревателю. В связи с этим возникает вопрос, как поставить пароль на Яндекс Браузер на компьютере. В этой статье мы расскажем, как это сделать с помощью стороннего софта и с помощью расширений.
Можно ли поставить блокировку на обозреватель
Встроенными инструментами для блокировки браузер не обладает. Можно заблокировать учётную запись. В таком случае, если отлучаешься от компьютера можно просто отправлять его в режим сна или блокировать. Но это неудобно, когда за одним компьютером работают сразу несколько человек. Если вас интересует, можно ли поставить пароль только на браузер Яндекс, ответ — да! Для этого понадобится скачать и установить специальную программу или расширение.
Ставим пароль с помощью стороннего софта
Для этого способа понадобится скачать программу Game Protector. Загружайте утилиту только с официального сайта.
- Нажмите на сайте кнопку Download now.
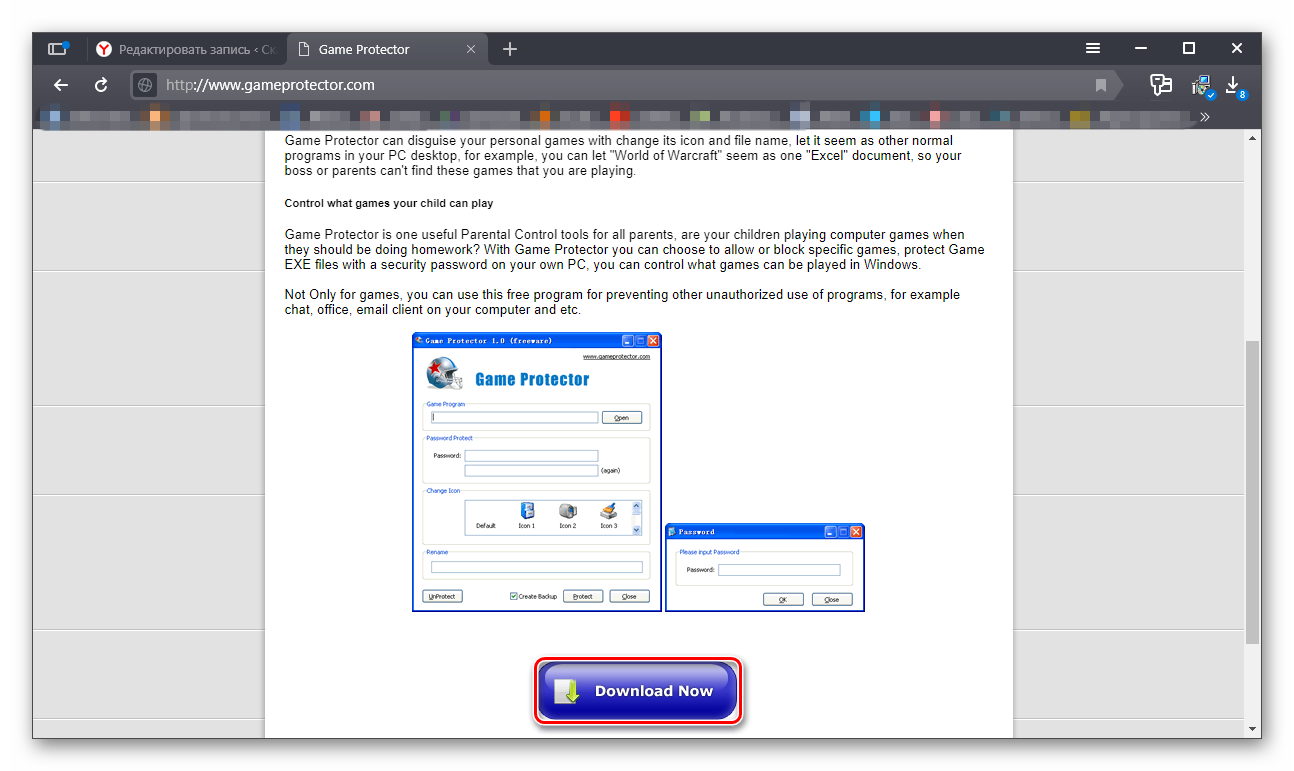
- Дождитесь окончания загрузки и установите утилиту.
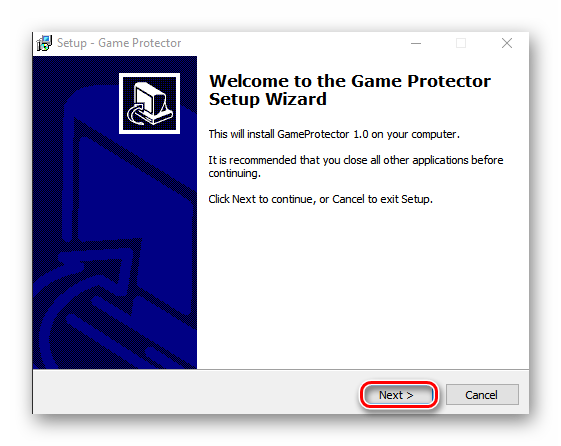
- Нажмите кнопку Open.
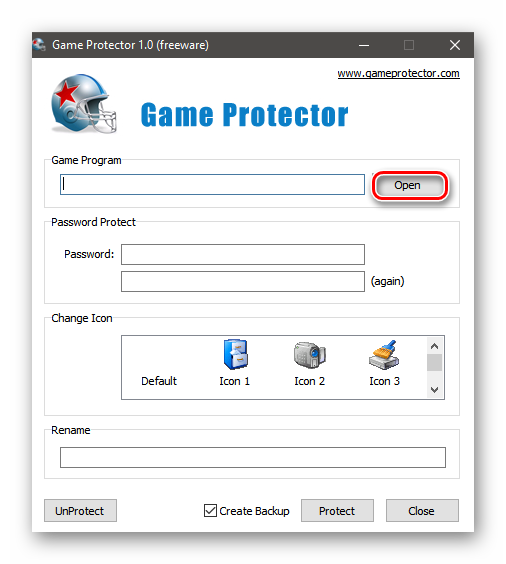
- Перейдите в расположение установленного обозревателя (C:\ПОЛЬЗОВАТЕЛИ\ИМЯ_ПОЛЬЗОВАТЕЛЯ\AppData\Local\Yandex\YandexBrowser\Application) Яндекс и кликните по ярлыку browser.exe с иконкой обозревателя.
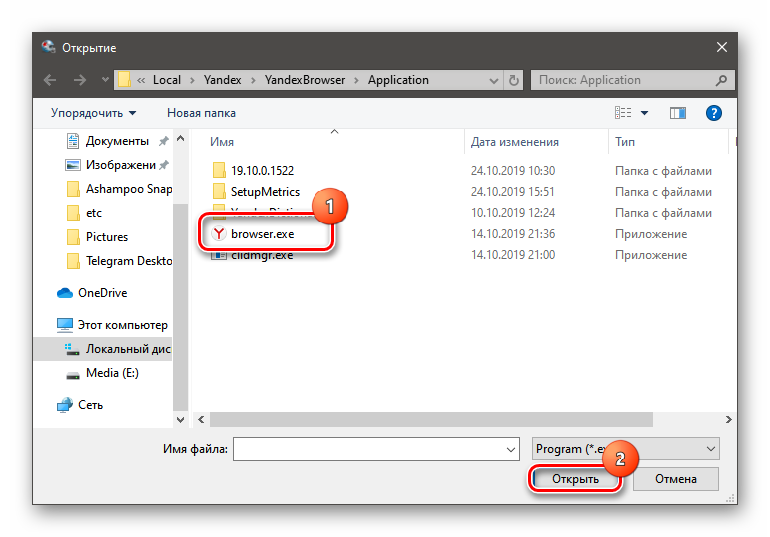
Проще, конечно, выбрать соответствующий ярлык на рабочем столе. Особенно если у вас не настроено отображение скрытых файлов и папок в системе.
- Перед настройкой блокировки закройте обозреватель, чтобы изменения вступили в силу.
- Далее дважды вводим комбинацию символов для защиты.
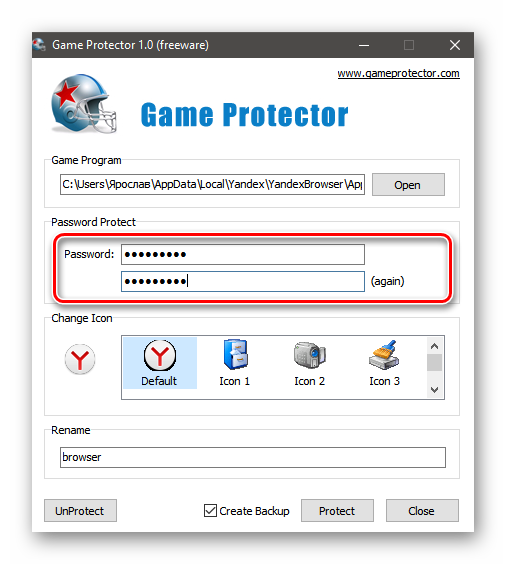
- Можно сменить вид иконки (ярлыка), чтобы, к примеру, ввести в заблуждение непрошенных гостей, пытающихся извлечь конфиденциальную информацию из обозревателя.
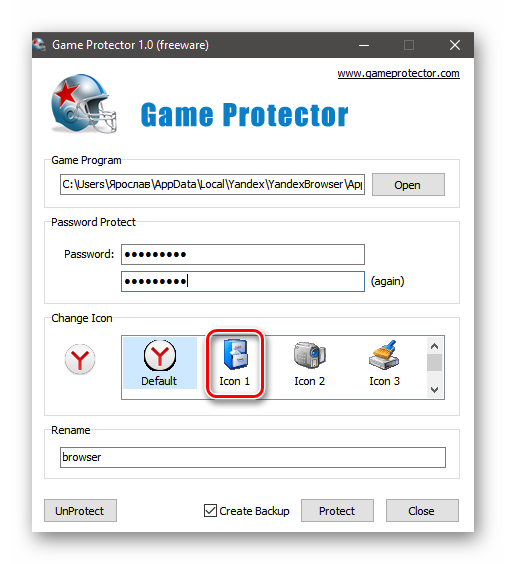
- Кликаем на кнопку Protect.
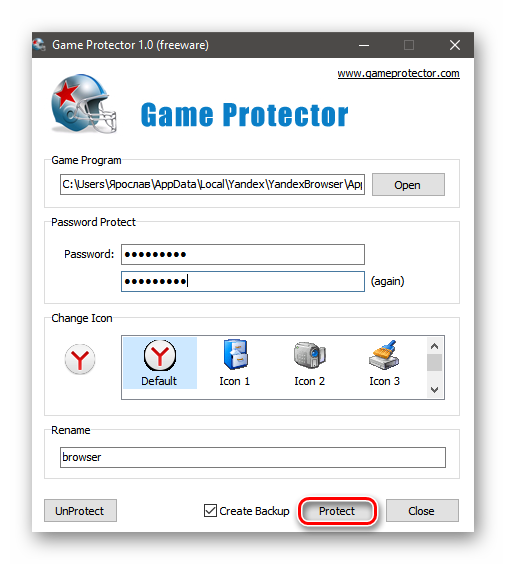
Теперь перед запуском обозревателя появляется диалоговое окно, в котором нужно вводить ключ. Не создавайте слишком сложных, но в то же время лёгких паролей. Имейте в виду — это защита от физического доступа и вам его вводить нужно будет каждый раз при запуске обозревателя. Не рекомендовано записывать его на стикерах и хранить возле ПК. Деинсталляция утилиты Game Protector не удаляет пароль из браузера. После удаления программы пароль также придётся вводить для запуска обозревателя.
Убрать пароль и, соответственно, само расширение проще, чем в предыдущем способе с утилитой.
- Запустите браузер и введите пароль.
- Далее, переходим на страницу установленных расширений браузера browser://tune/.
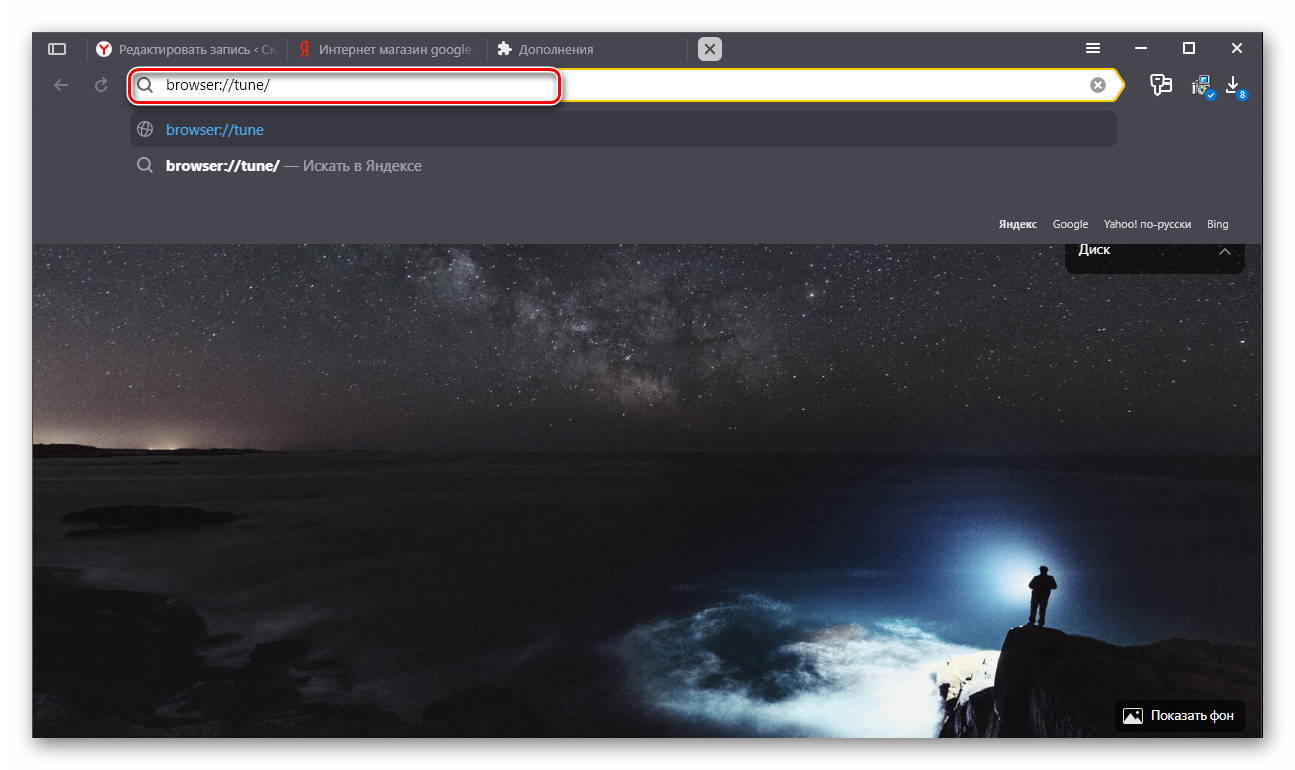
- Находим расширение LockPW Free — нажимаем «Настройки», чтобы сменить пароль или отключить его. Вы будете перенаправлены страницу настроек расширения.
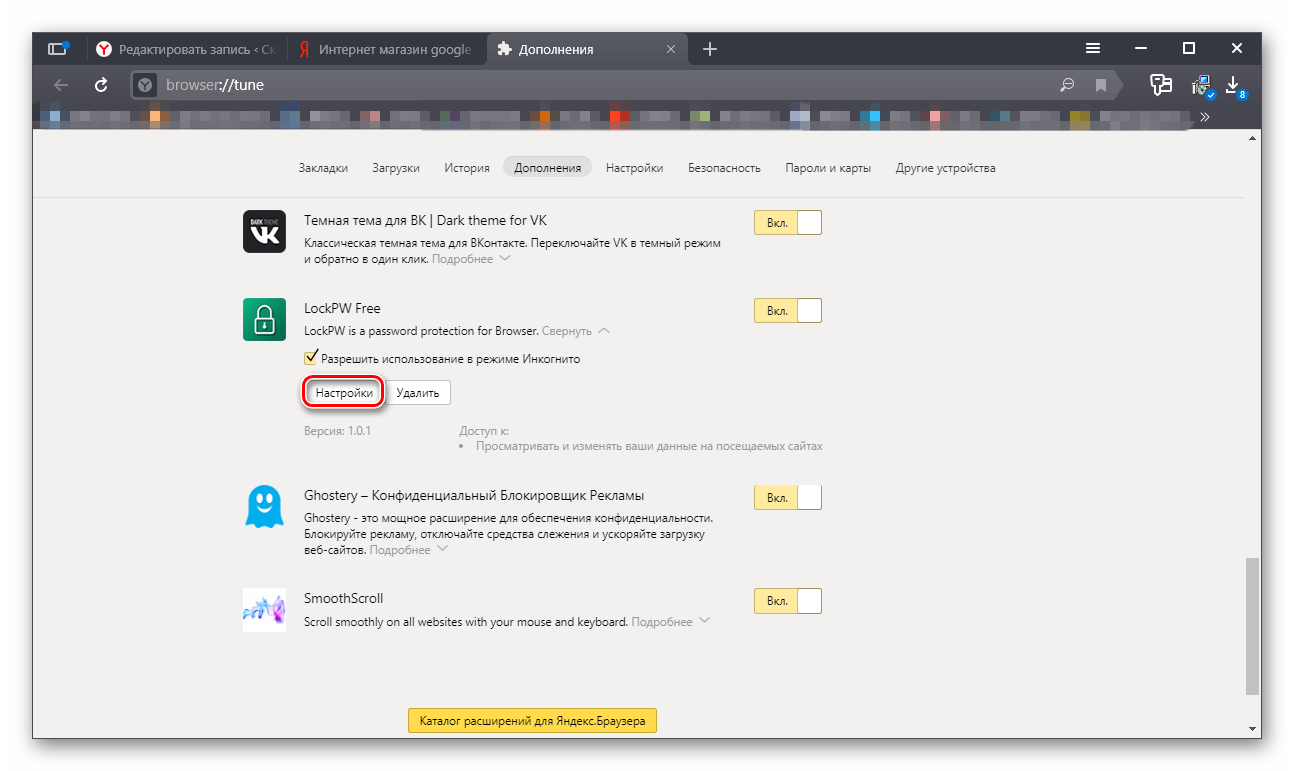
- Кликнув по кнопке, имитирующей кнопку включения выключения ПК, можно убрать пароль совсем или сменить его, ввести дважды символы, подсказку и нажать «Сохранить».
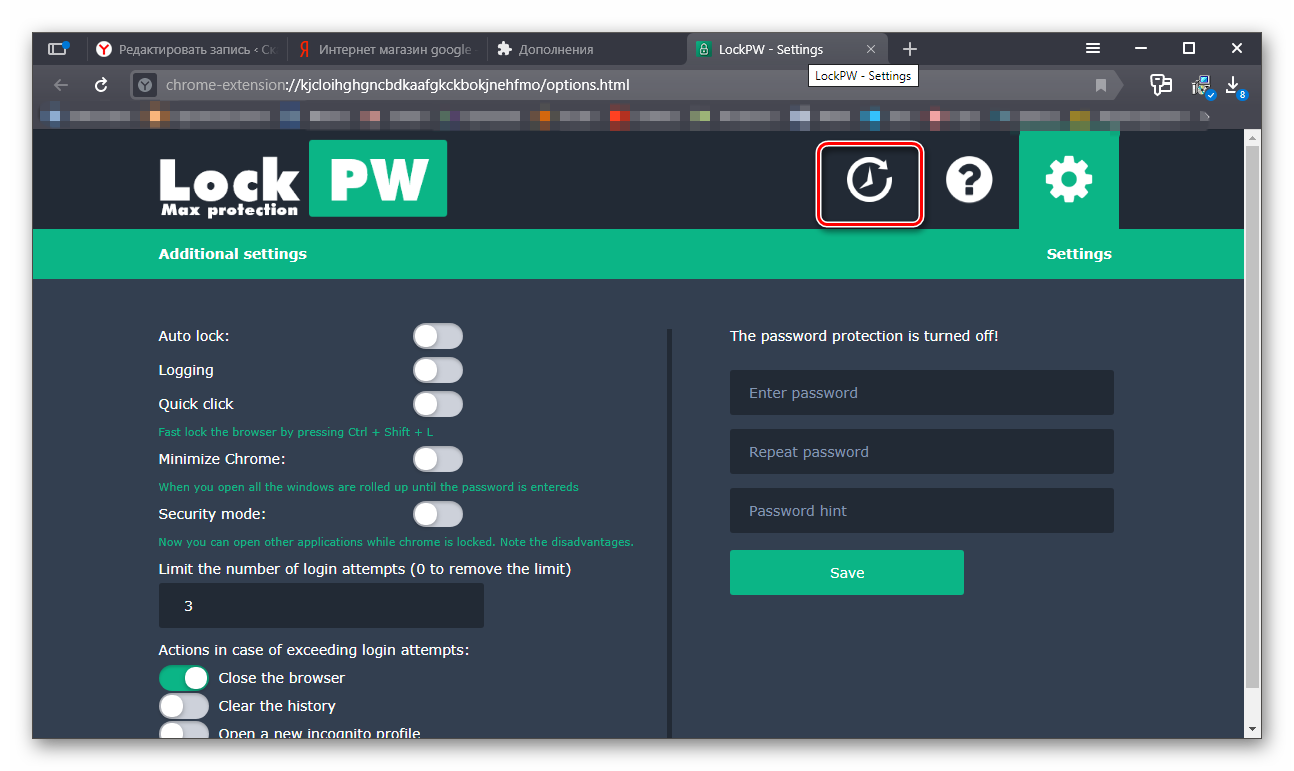
- Чтобы удалить расширение полностью нажмите на соответствующую кнопку на странице browser://tune/.
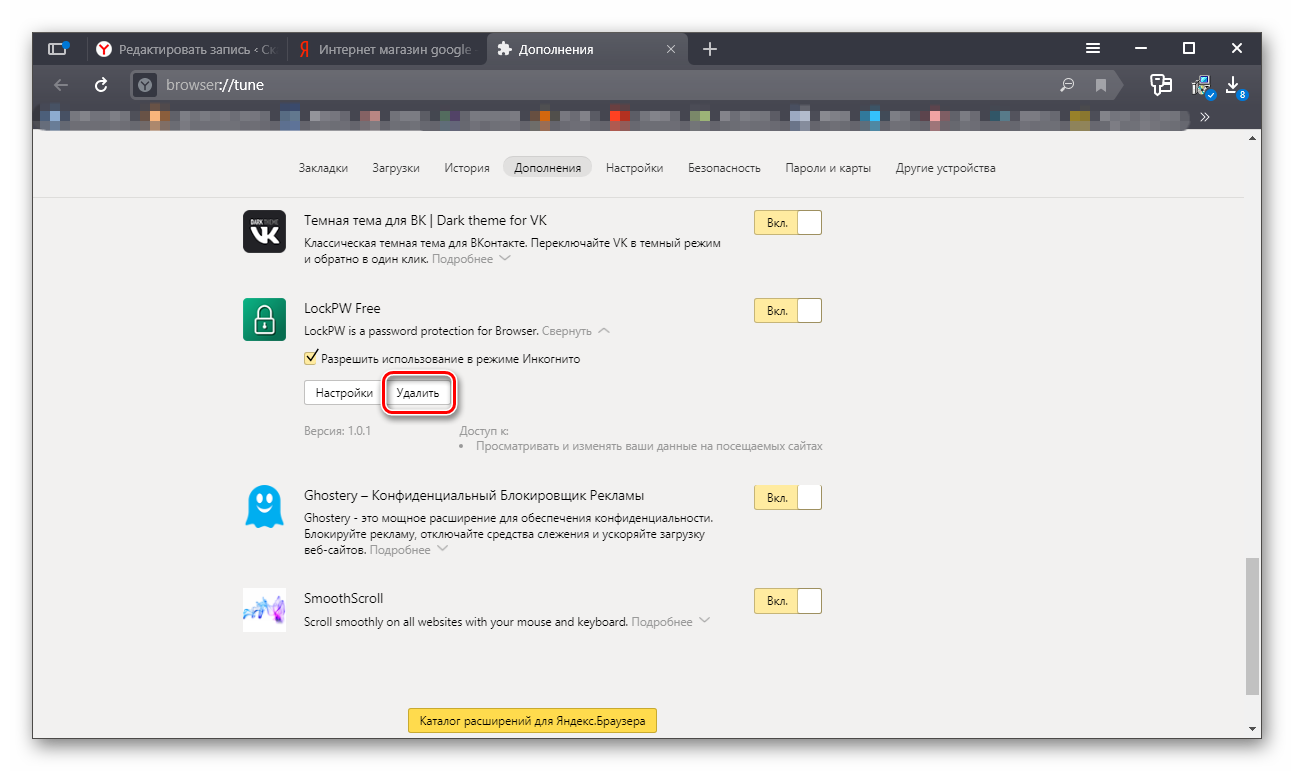
Бывает что расширение работает некорректно, и браузер автоматически закрывается при попытке ввести пароль. Или вы забыли пароль. Тогда удалить расширение можно из корневого каталога с установленным браузером. Для этого у вас должно быть настроено отображение скрытых файлов и папок. В противном случае папку пользователя вы просто не увидите.
Открываем папку, в которой хранятся расширения по пути — C:\ПОЛЬЗОВАТЕЛИ\ИМЯ_ПОЛЬЗОВАТЕЛЯ\AppData\Local\Yandex\YandexBrowser\User Data\Default\Extensions
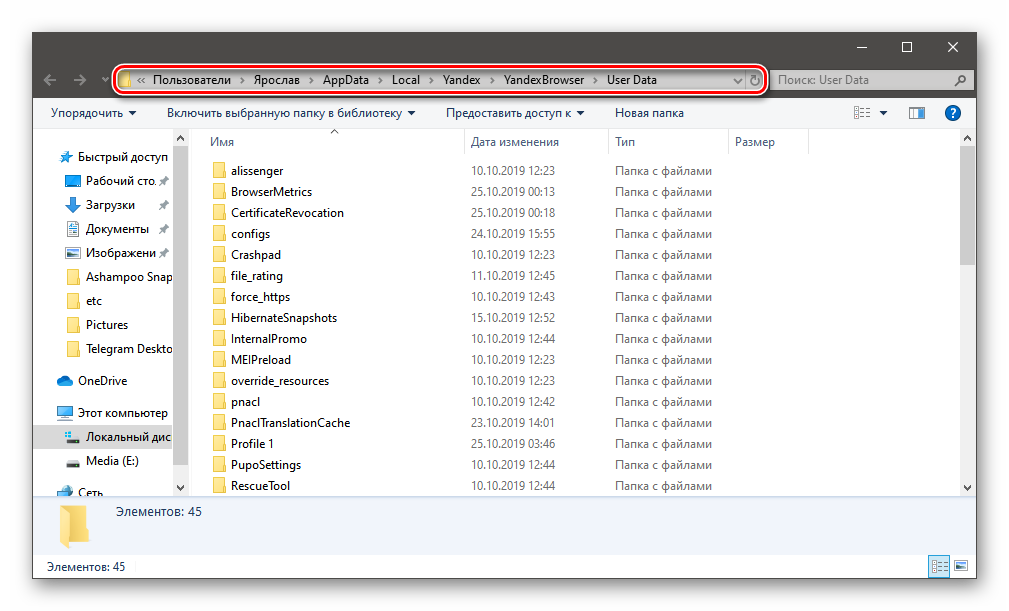
Здесь находятся папки, у которых имя сгенерировано из случайного набора символов. Чтобы определить, какое расширение находится, в какой папке придётся их открыть и найди совпадения с изображением иконки нужного дополнения. Папку можно удалить полностью, тогда расширение будет удалено и из браузера. После перезапуска обозревателя вы увидите оповещение об ошибке связанным с данным расширением. Удалите его совсем или переустановите, если раньше оно работало некорректно, но в дальнейшей работе оно вам пригодится.
