Установка всей Ubuntu на USB-флешку очень проста и прямолинейна. Вы можете использовать установленную ubuntu на USB в качестве портативного компьютера и загрузочного устройства.
В этой статье мы расскажем, как установить Ubuntu на USB-флешку.
Вам может понравится:
УСТАНОВКА И НАСТРОЙКА LINUX MINT 20.1
УСТАНОВКА MATE DESKTOP В UBUNTU И FEDORA
КАК УСТАНОВИТЬ WINE НА LINUX MINT 20 И ЗАПУСТИТЬ ПРИЛОЖЕНИЯ WINDOWS
Требование к установке Ubuntu
Минимальное рекомендуемое пространство для операционной системы Ubuntu, составляет 25 ГБ. Нам нужен USB носитель с минимальным объемом 32 ГБ, на который мы установим полную версию Ubuntu.
Также требуется загрузочный Ubuntu USB или Live CD. Надеюсь вы умеете создавать загрузочный USB.
Как только загрузочный USB-накопитель будет готов, подключите его и перезагрузите компьютер. Убедитесь, что BIOS настроен для загрузки с загрузочного USB-накопителя.
Установка Ubuntu на USB-накопитель
Как только Ubuntu загрузится с помощью загрузочного USB, подключите второй USB-накопитель, на который будет устанавливаться Ubuntu.
Нажмите на кнопку Установить Ubuntu‘ (Install Ubuntu).
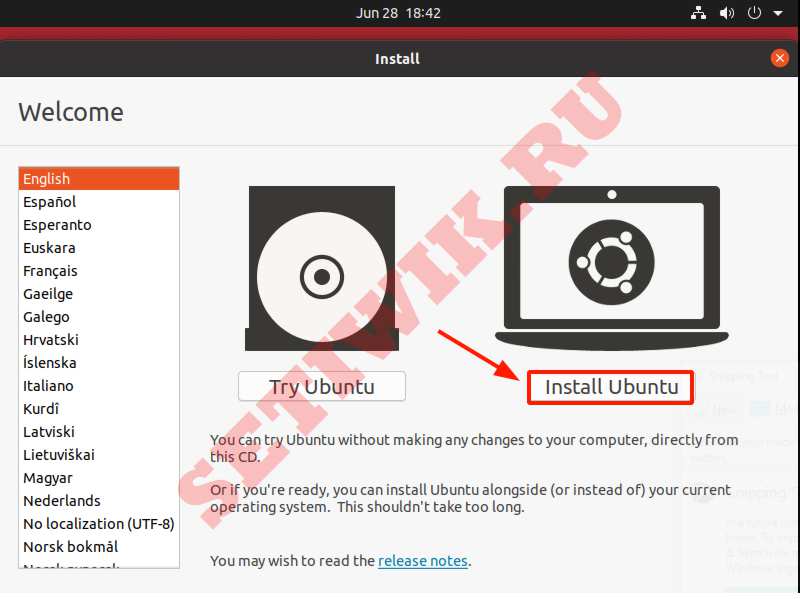
На следующем шаге выберите предпочтительную раскладку клавиатуры и язык и нажмите кнопку Продолжить’.
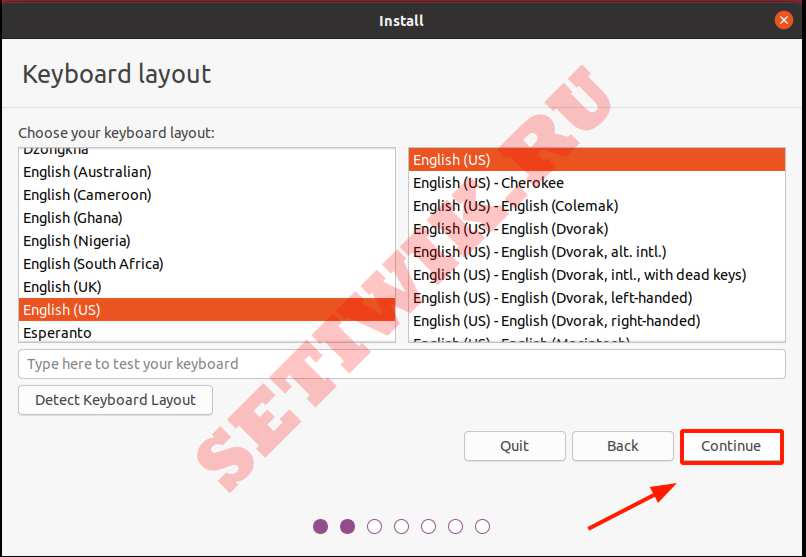
На следующем шаге выберите характер установки ( обычный или Минимальный), а также обновления и сторонние приложения, которые вы хотите установить. Затем нажмите Продолжить‘.
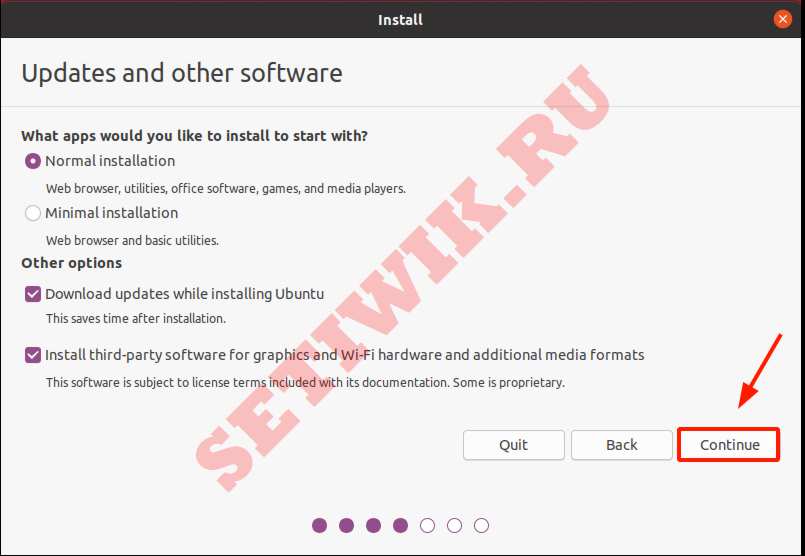
В разделе Тип установки выберите Что-то еще, чтобы установщик мог предоставить вам возможность установить Ubuntu на ваш USB-накопитель.
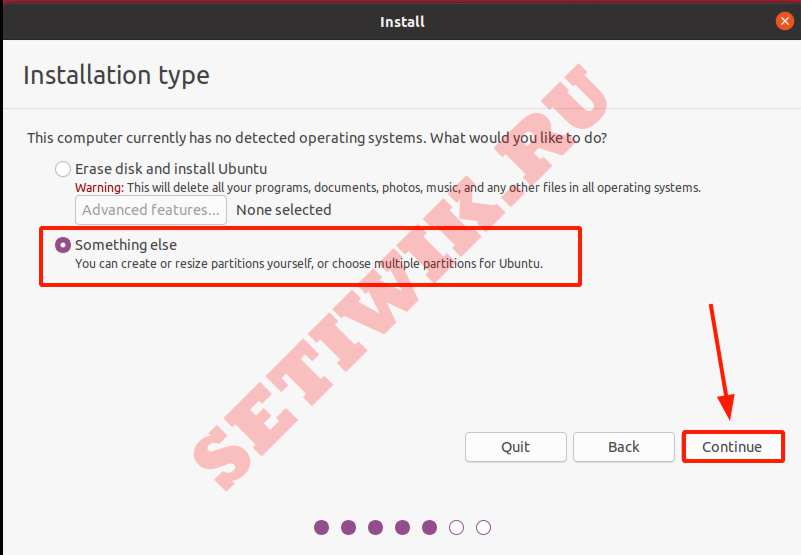
В следующем окне отображаются все доступные диски, на которые можно установить Ubuntu. Это очень важный шаг, будьте внимательны и выберите USB-накопитель.
В нашем случае USB-накопитель помечен /dev/sdb, и именно сюда мы установим Ubuntu. В вашем случае метка может быть другой.
Итак, нажмите на свой USB-накопитель и выберите опцию Новая таблица разделов.
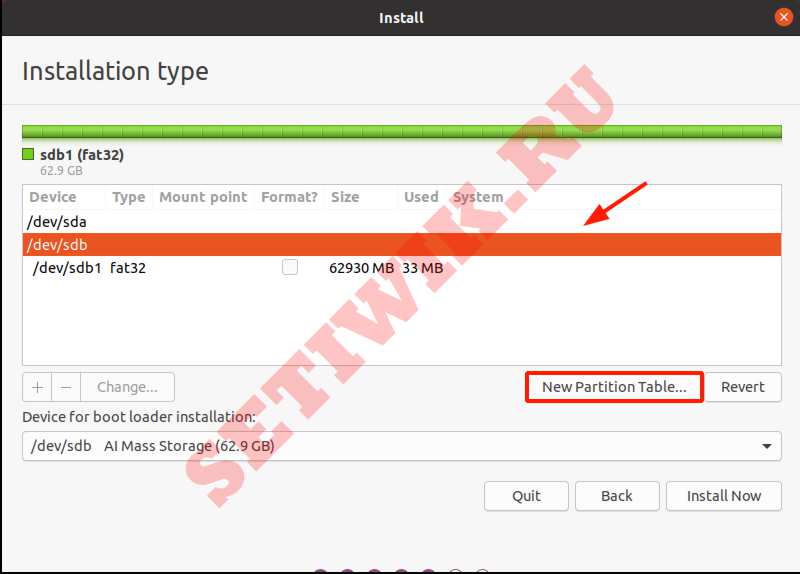
Когда вам будет предложено удалить все разделы, нажмите кнопку Продолжить, чтобы отформатировать и стереть уже существующие разделы на USB-накопителе.

Это создает свободное пространство в таблице разделов, эквивалентное емкости вашего USB-накопителя. Нажмите на знак плюса ( + ), чтобы начать создавать разделы.
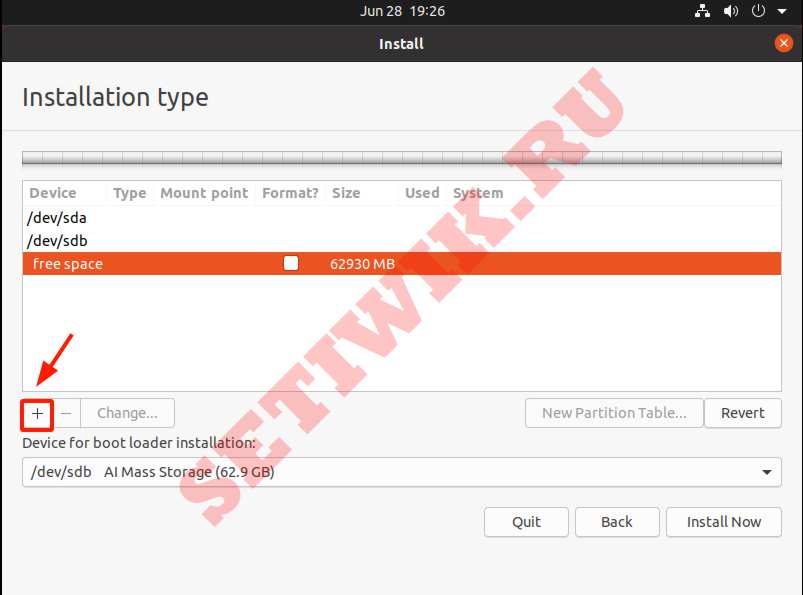
Мы создадим следующие разделы на USB накопителе:
Рекомендуемые разделы для установки Ubuntu на флешку:
/boot – 2GB
/ ( root ) – 55 GB
Swap 4 GB
Начнем с создания загрузочных разделов. Укажите размер в мегабайтах и убедитесь, что точка монтирования установлена в положение /boot, а затем нажмите кнопку ОК‘.
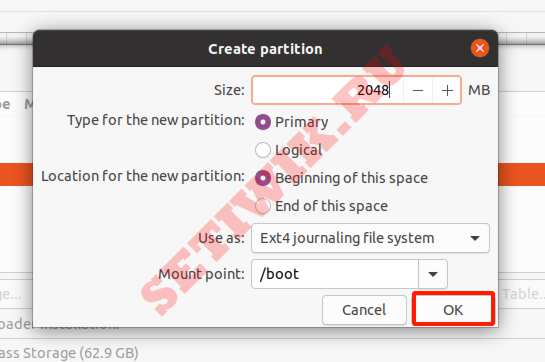
Это возвращает вас к таблице разделов. Как видно, загрузочный раздел уже создан. Чтобы создать корневой раздел ( / ), еще раз нажмите на знак плюса ( + ).

Затем укажите размер корневого раздела и точку монтирования как / . А затем нажмите кнопку ОК‘.
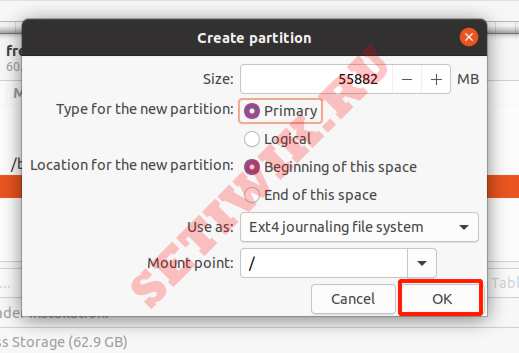
Теперь у нас есть 2 раздела, загрузочный и корневой. Чтобы создать точку монтирования подкачки, в последний раз нажмите на знак плюс ( + ).
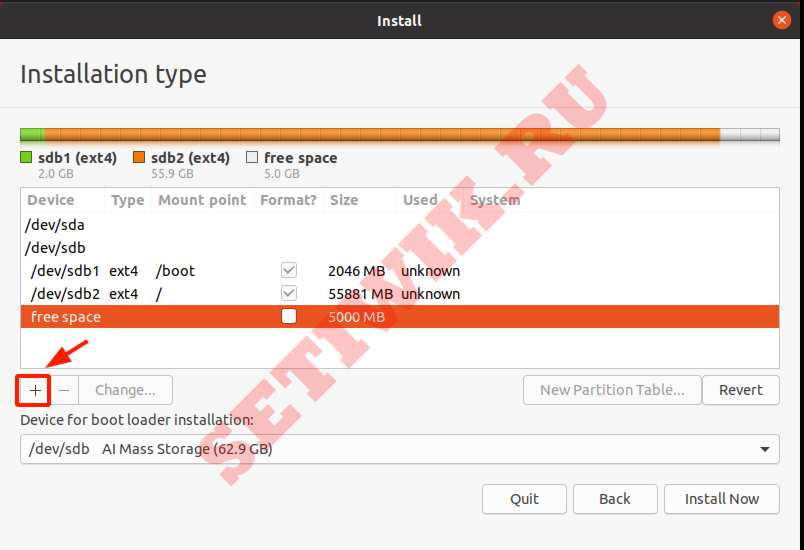
Теперь требуется определите размер swap и в опции Использовать как: выберите SWAP AREA. Затем нажмите кнопку ОК’.
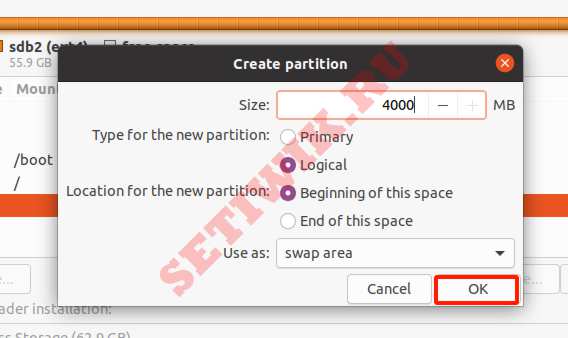
Таблица разделов размечена. Чтобы начать установку Ubuntu на USB-накопитель, нажмите кнопку Установить сейчас.
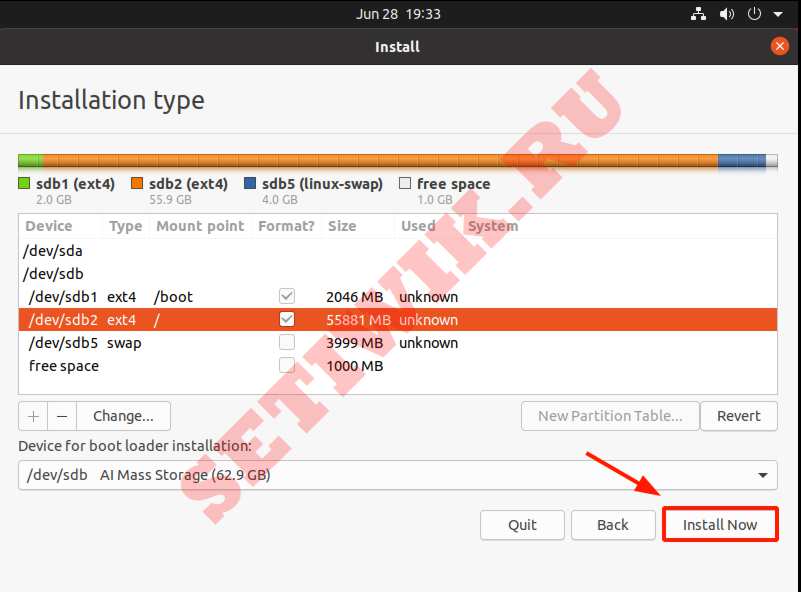
Чтобы сохранить и записать изменения на USB-накопитель, нажмите кнопку Продолжить.
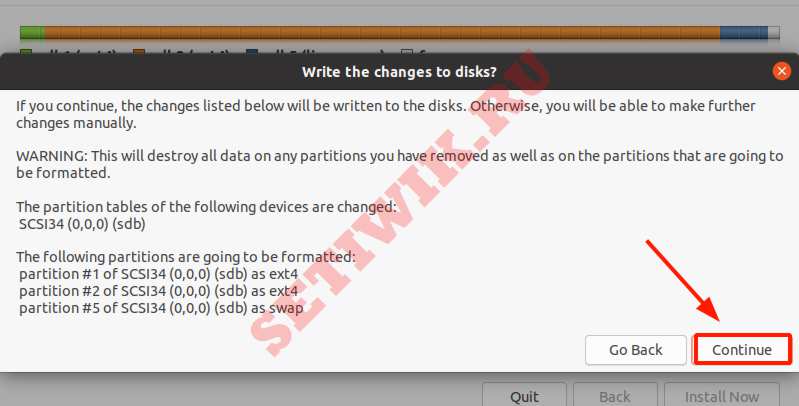
Установщик автоматически определяет ваше местоположение на карте мира. Кроме того, вы можете щелкнуть в любом месте карты, чтобы изменить свое местоположение. Когда вы закончите выбор, нажмите кнопку Продолжить‘.
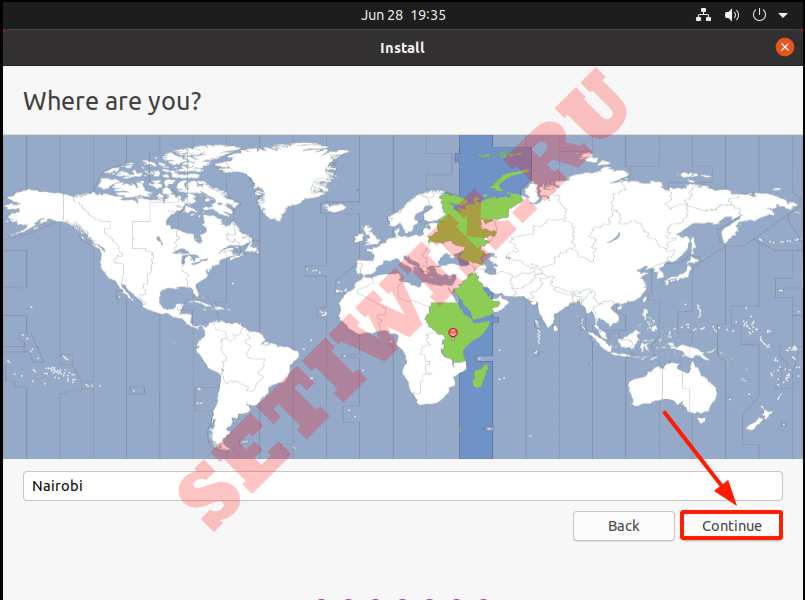
На следующем шаге заполните свои учетные данные, включая ваше имя, имя компьютера, имя пользователя и пароль. И нажмите кнопку Продолжить.
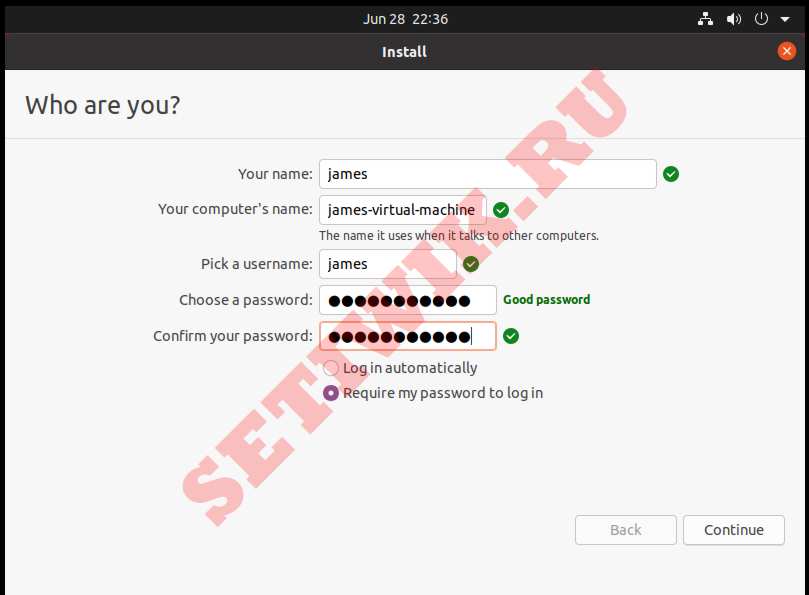
Далее начнется установка всех пакетов программного обеспечения, необходимых системе. Поскольку установка выполняется на флэш-накопитель USB, а не на жесткий диск ПК, установка займет довольно много времени. Так что придется ждать.
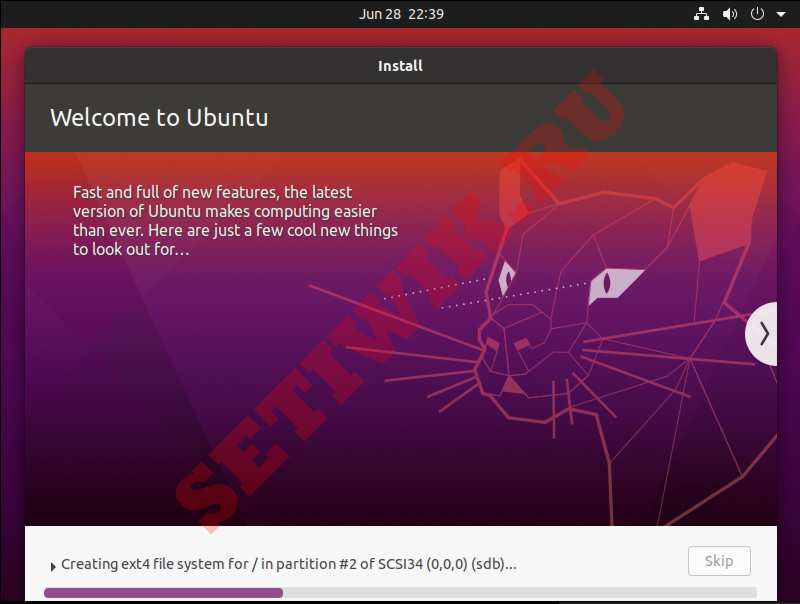
Наконец, когда установка будет завершена, нажмите кнопку Перезагрузить сейчас. Обязательно извлеките USB-накопители, чтобы ваш компьютер мог нормально загрузиться в свою операционную систему.
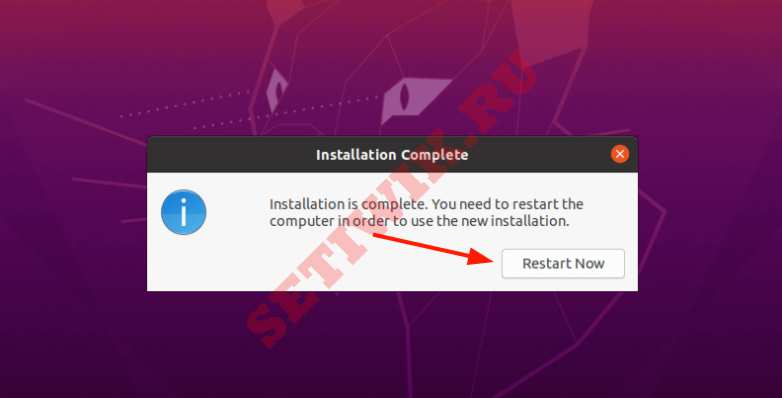
Теперь вы можете подключить USB-накопитель к любому КОМПЬЮТЕРУ и загрузиться в только что созданный экземпляр Ubuntu.
Заключение
Установка Ubuntu на USB флешку очень похожа на установку на ПК. Хочу заметить что, производительность Ubuntu на USB-накопителе довольно медленная. Поэтому для достижения наилучшей производительности рекомендуется выполнять только легкие рабочие нагрузки.





