FreeBSD это бесплатная Unix-подобная операционная система от Berkeley Software distribution, которая доступна для всех основных платформ x86_64, IA-32, PowerPC, ARM и т. д.
FreeBSD используется многими ИТ-компаниями высшего уровня, такими как Juniper Networks, NetApp, Nokia, IBM и т. д. А так же FreeBSD доступна для серверных платформ с интерфейсом командной строки, но мы можем использовать любую другую настольную среду Linux, такую как Xfce, KDE, GNOME и т. д.
Настройка моей среды IP Address : 192.168.0.142 Hostname : freebsd.tecmintlocal.com Hard Disk : 16GB Memory : 2GB
В этой статье вы узнаете как установить FreeBSD 13.0. А так же найдете информацию о настройке сетевых интерфейсов (установка статического IP-адреса) с помощью утилиты установки bsdinstall под архитектурами i386 и AMD64.
Установка FreeBSD 13.0
1. Сначала зайдите на официальный сайт FreeBSD и загрузите установщик FreeBSD, установщик поставляется в различных форматах, включая CD, DVD, Сетевую установку, образы USB, а также образы виртуальных машин.
2. После загрузки образа установщика FreeBSD запишите его на носитель (CD/DVD или USB) и загрузите систему со вставленным носителем. После загрузки системы с установочным носителем появится следующее меню.
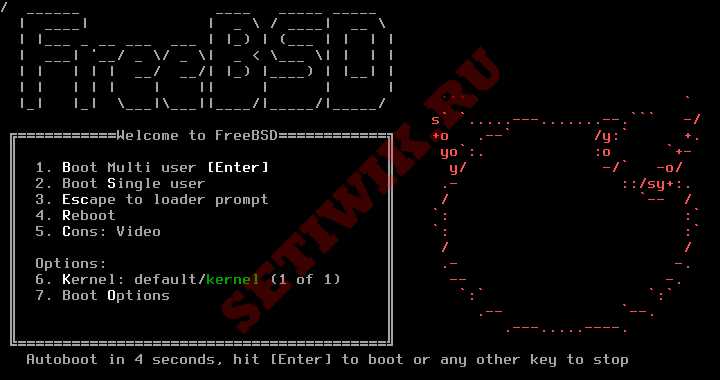
3. По умолчанию меню будет ждать ввода данных пользователя в течение 10 секунд, прежде чем загрузиться установщик FreeBSD. Или мы можем нажать клавишу Backspace, чтобы продолжить установку, а затем нажать клавишу Enter, чтобы загрузиться в FreeBSD. После завершения загрузки появится приветственное меню со следующими опциями.
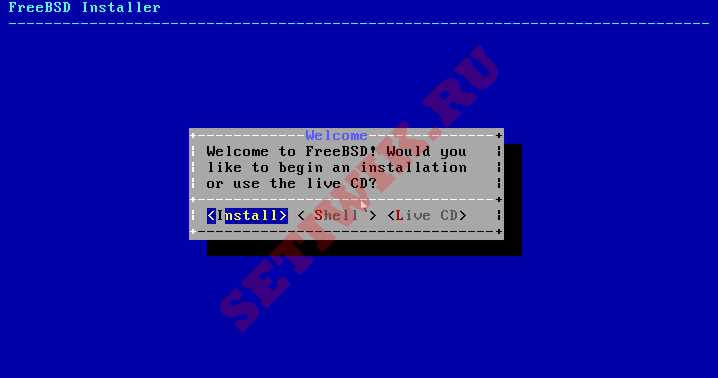
Нажмите Enter, чтобы выбрать опцию по умолчанию Установить. Или вы можете выбрать Shell для доступа к программам командной строки для подготовки дисков перед установкой. Так же можно выбрать опцию Live CD, чтобы попробовать FreeBSD перед ее установкой. Но здесь мы будем использовать опцию по умолчанию Установить, так как мы устанавливаем FreeBSD.
4. Далее отображается список ключевых раскладок, просто выберите опцию по умолчанию, чтобы продолжить.
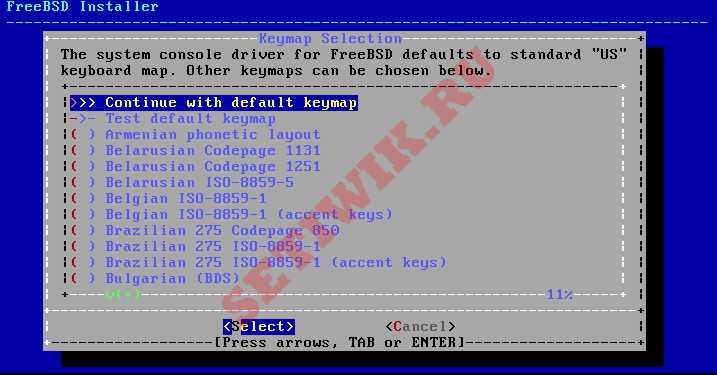
5. Далее укажите имя хоста для системы, я использовал freebsd.tecmintlocal.com как мое имя хоста.
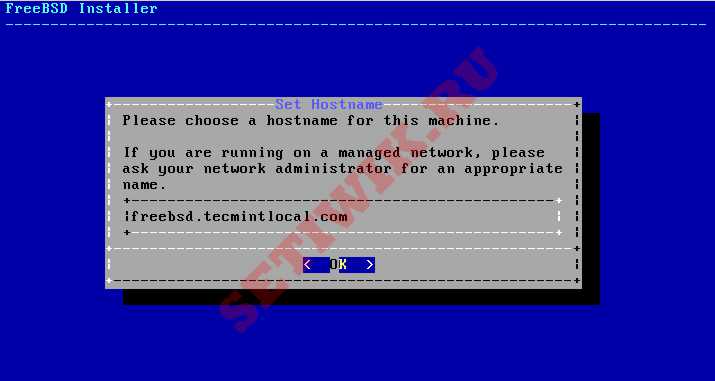
6. Выберите компоненты для установки для FreeBSD, по умолчанию каждый параметр предварительно выбран.

7. На этом шаге нам нужно разбить диск на разделы для нашей установки. Здесь у вас будет четыре варианта:
- Auto (ZFS) – Эта опция автоматически создает зашифрованную корневую систему на ZFS с использованием файловой системы ZFS с поддержкой загрузочных сред.
- Auto (UFS) – Этот параметр автоматически создает разделы диска с использованием файловой системы ZFS.
- Вручную – Этот параметр позволяет продвинутым пользователям создавать настраиваемые разделы из параметров меню.
- Shell – Эта опция позволяет пользователям создавать настраиваемые разделы с помощью инструментов командной строки, таких как fdisk, gpart и т. Д.
Выберем опцию Вручную для создания разделов в соответствии с нашими потребностями.
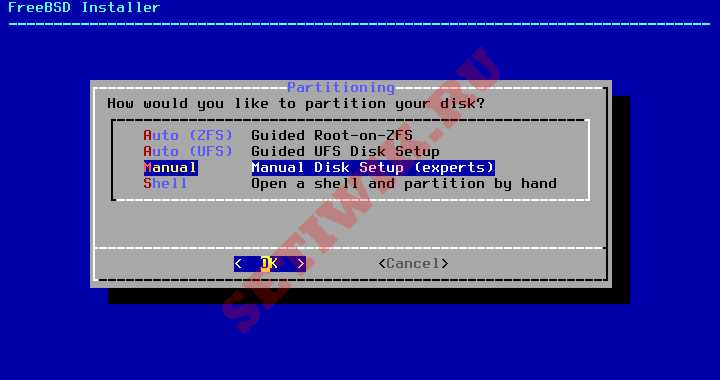
8. После выбора Ручное секционирование‘ откроется редактор разделов с выделенным дискомad0 и выберите Создать для создания допустимой схемы секционирования.
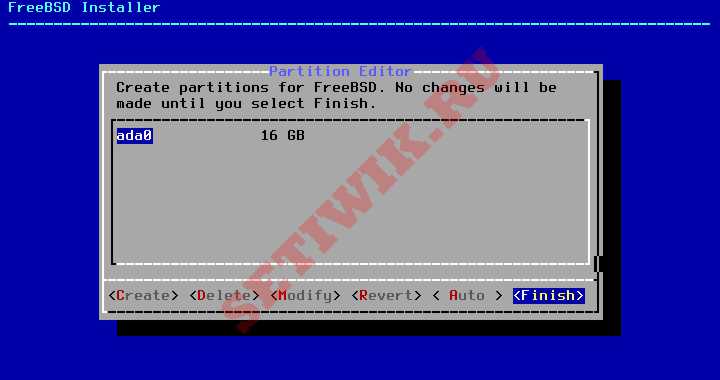
9. Затем выберите GPT, чтобы создать таблицу разделов. GPT обычно является наиболее предпочтительным методом для компьютеров amd64. Старые компьютеры, которые не совместимы с GPT, должны использовать MBR.
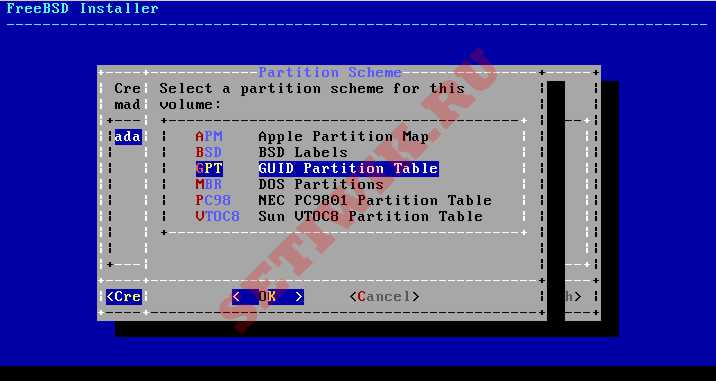
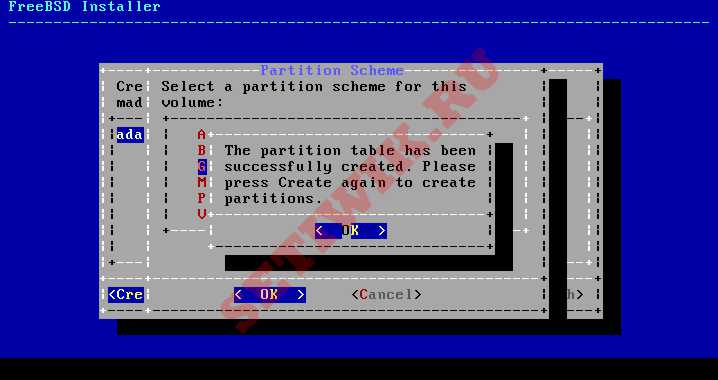
Разметка диска FreeBSD
10. После создания таблицы разделов, вы можете видеть, что диск был изменен на таблицу разделов GPT, выберите Создать, чтобы определить разделы.
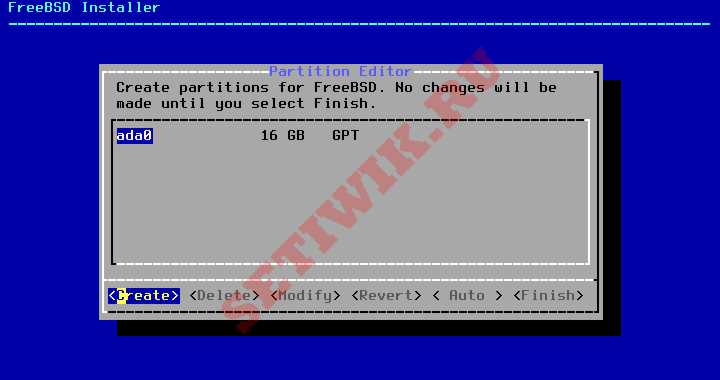
11. Теперь нам нужно определить три раздела для /boot, Swap, /. Я собираюсь определить свой размер раздела следующим образом.
- /boot – Размер 512 МБ
- Swap размером 1 ГБ
- / Размер 15 ГБ
Выберите ‘Создать‘ и определите разделы один за другим, при первой загрузке Типдолжен быть freebsd-boot и размер здесь я использовал 512K и нажмите OK, чтобы создать следующий раздел подкачки.
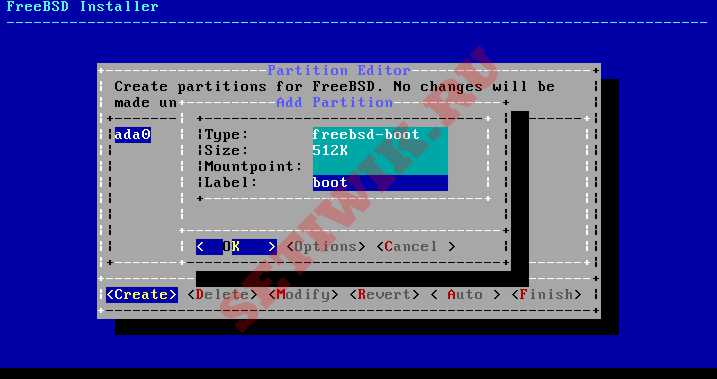
Выберите ‘Создать‘ и установите раздел подкачки введите 1 ГБ и нажмите OK.
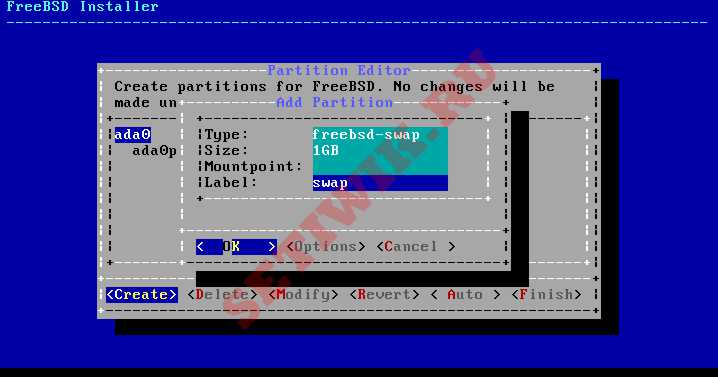
Затем снова выберите ‘Создать‘ и создайте раздел /. Теперь используйте оставшееся место для раздела /. Используйте тип freebsd-ufs и точку монтирования /.
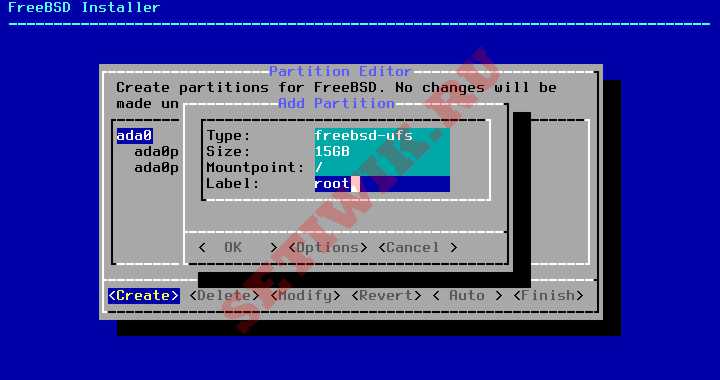
12. После создания всех разделов мы получим нижеприведенный макет. Выберите ‘Готово‘, чтобы перейти к следующему шагу установки.
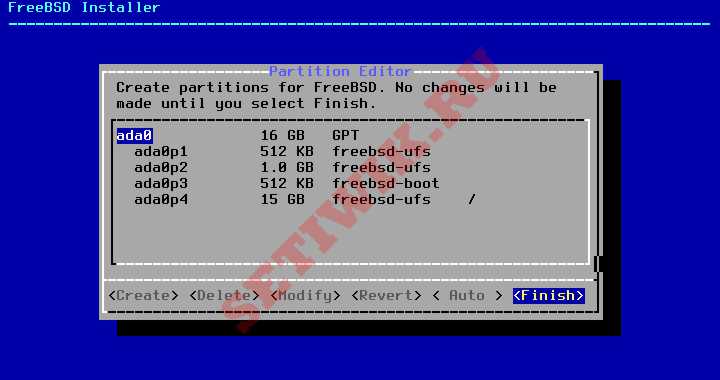
13. После создания дисков следующее окно предоставляет последний шанс отредактировать изменения до того, как выбранные диски будут отформатированы. Если вы хотите внести изменения, выберите [ Назад], чтобы вернуться в главное меню секционирования, или выберите [ Вернуться и выйти], чтобы выйти из программы установки без изменения каких-либо изменений на диске. Но здесь нам нужно выбрать Commit, чтобы начать установку, и нажать ‘Enter‘.
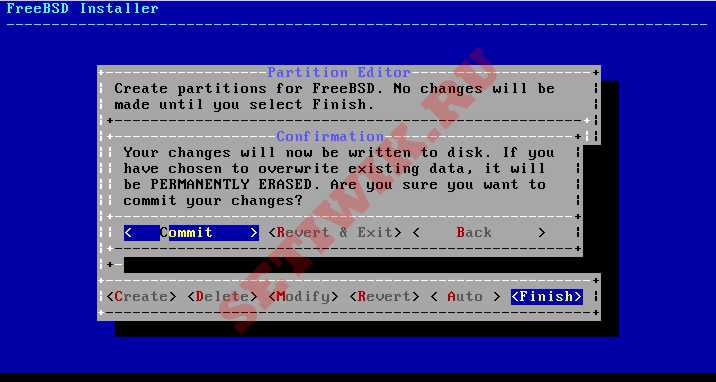
14. Как только установщик отформатирует все выбранные диски, он инициализирует разделы для загрузки и проверки всех выбранных компонентов. А затем загруженные компоненты извлекаются на диск. Как показано на рисунке ниже.
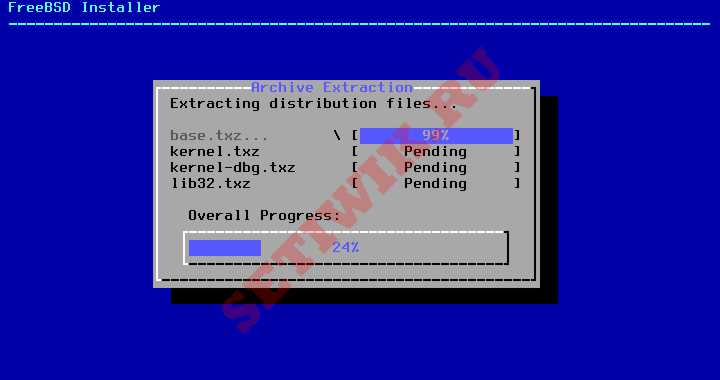
15. Как только все запрошенные дистрибутивы будут извлечены на диск, в следующем окне появится первый экран конфигурации после установки. Здесь вам нужно установить пароль root‘ для нашего сервера FreeBSD.
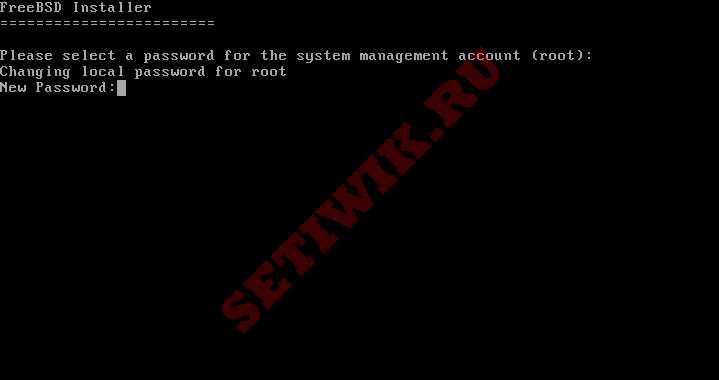
Настройка сетевого интерфейса во FreeBSD
16. Далее на экране отобразится список доступных сетевых интерфейсов. Выберите интерфейс для настройки. У меня есть только один сетевой адаптер. Если у вас есть несколько сетевых адаптеров, выберите тот адаптер, который вам нужно использовать.
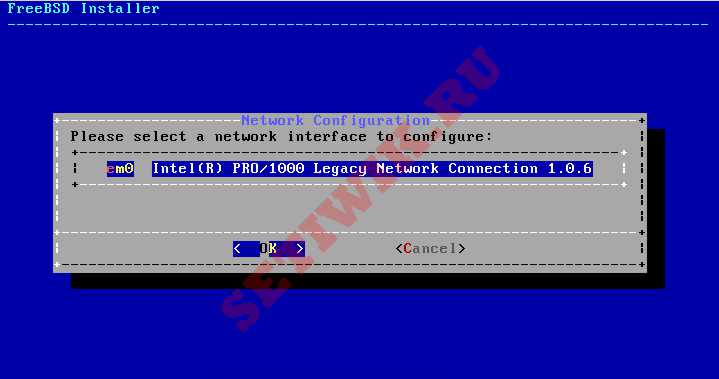
17. Далее выберите, следует ли определять IPv4-адрес на выбранном интерфейсе Ethernet. Здесь у нас есть 2 варианта настройки сетевого интерфейса: использование DHCP, который автоматически назначит IP-адрес нашему сетевому интерфейсу, а второй определение IP-адреса вручную. Мы назначаем компьютеру статический IP-адрес, как показано ниже.
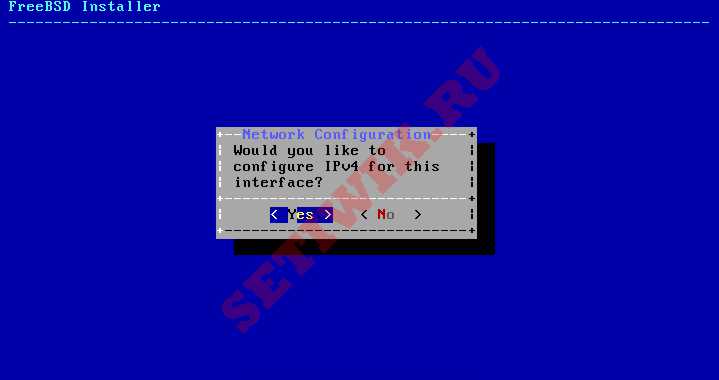
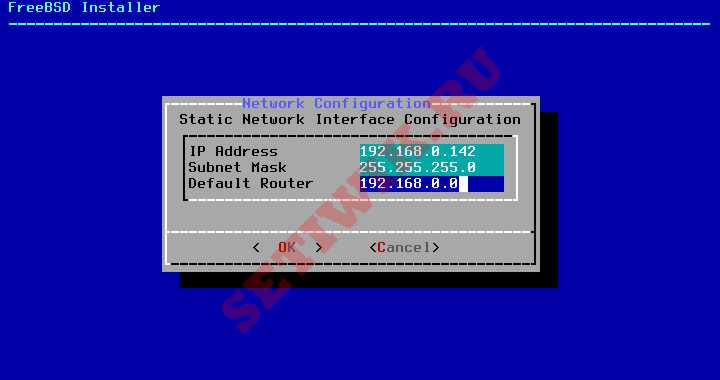
18. Теперь введите IP-адрес и DNS-сервера в поля IPv4 DNS #1 и #2 и нажмите OK, чтобы продолжить.
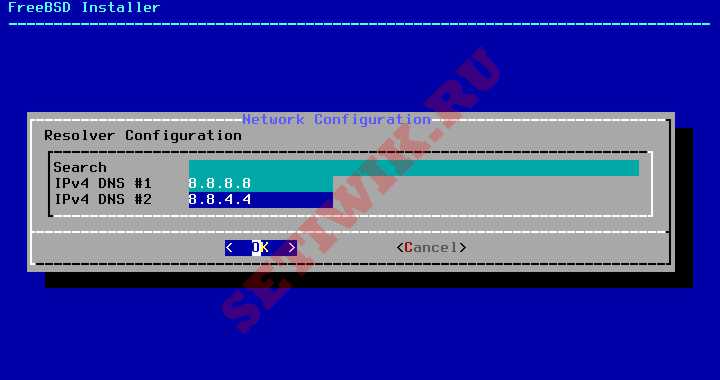
19. Следующий параметр предложит вам проверить, используется ли системные часы UTC. Если у вас есть сомнения, просто выберите Нет, чтобы выбрать более часто используемое местное время.

20. Следующие окна попросят вас установить правильное местное время и часовой пояс.
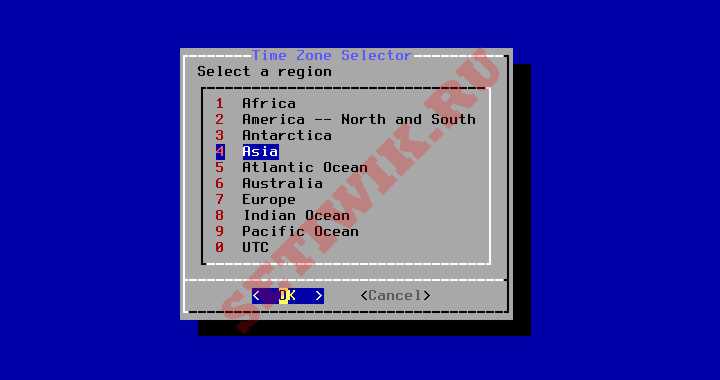
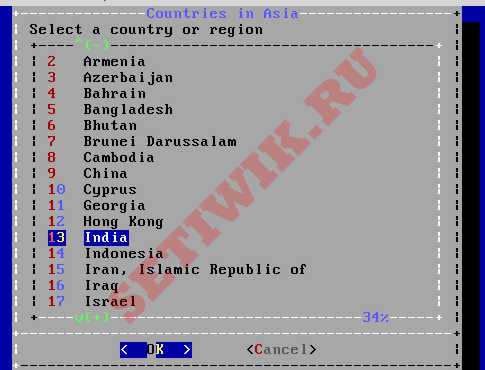
21. Затем выберите службы, которые вы хотите запустить при загрузке системы.
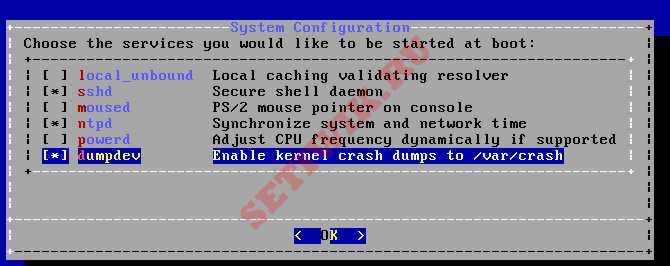
22. Следующие что вас попросят это создать хотя бы одну учетную запись пользователя для входа в систему. Выберите [ Да], чтобы добавить новых пользователей.

Следуйте инструкциям и введите запрошенную информацию для учетной записи пользователя (например, пользователь tecmint), как показано на рисунке ниже.
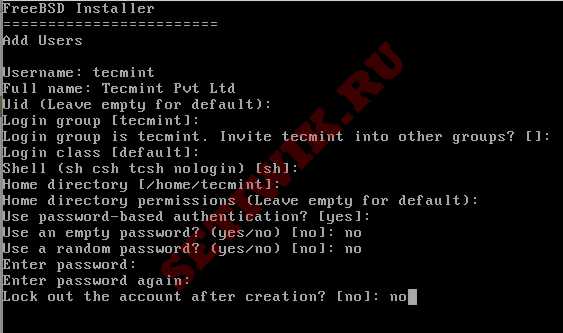
После ввода информации о пользователе для просмотра отображается сводка. Если при создании пользователя была допущена ошибка, введите no и повторите попытку. Если все введено правильно, введите да Yes, чтобы создать нового пользователя.
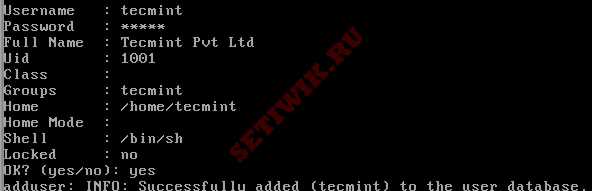
23. После настройки всего вышеперечисленного дается последний шанс изменить настройки. После завершения любой окончательной настройки выберите Выход.
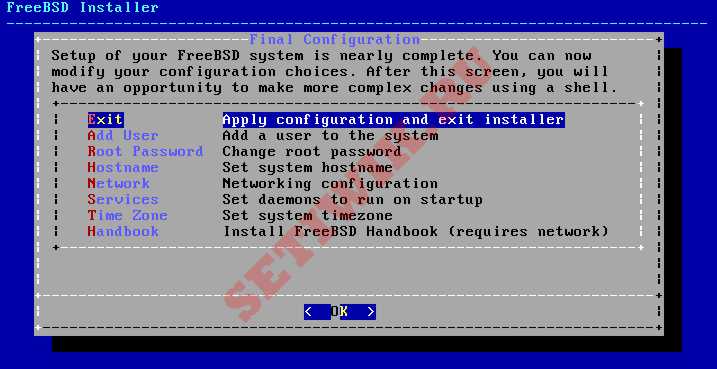
24. После завершения установки выберите Reboot перезагрузите систему и начните использовать систему FreeBSD.
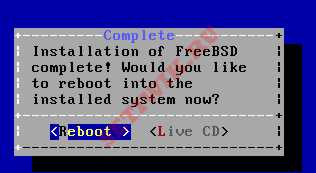
25. После завершения перезагрузки мы получим Терминал для входа в учетную запись, по умолчанию у нас будут root и tecmint, которые мы создали во время установки. Войдите в учетную запись root и проверьте наличие системной информации, такой как IP-адрес, имя хоста, дисковое пространство файловой системы и версия выпуска.
# hostname # ifconfig | grep inet # uname -mrs // Чтобы получить установленную версию выпуска FreeBSD # df -h //Проверка дискового пространства.
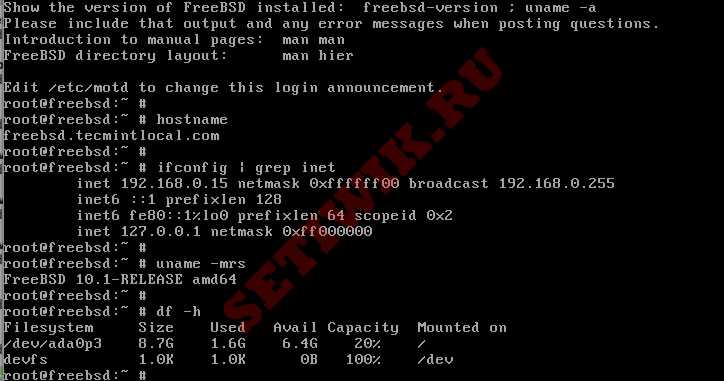
Заключение
В этой статье мы увидели, как установить и настроить FreeBSD. А так же как разметить диски и установить в ручную IP адрес.





