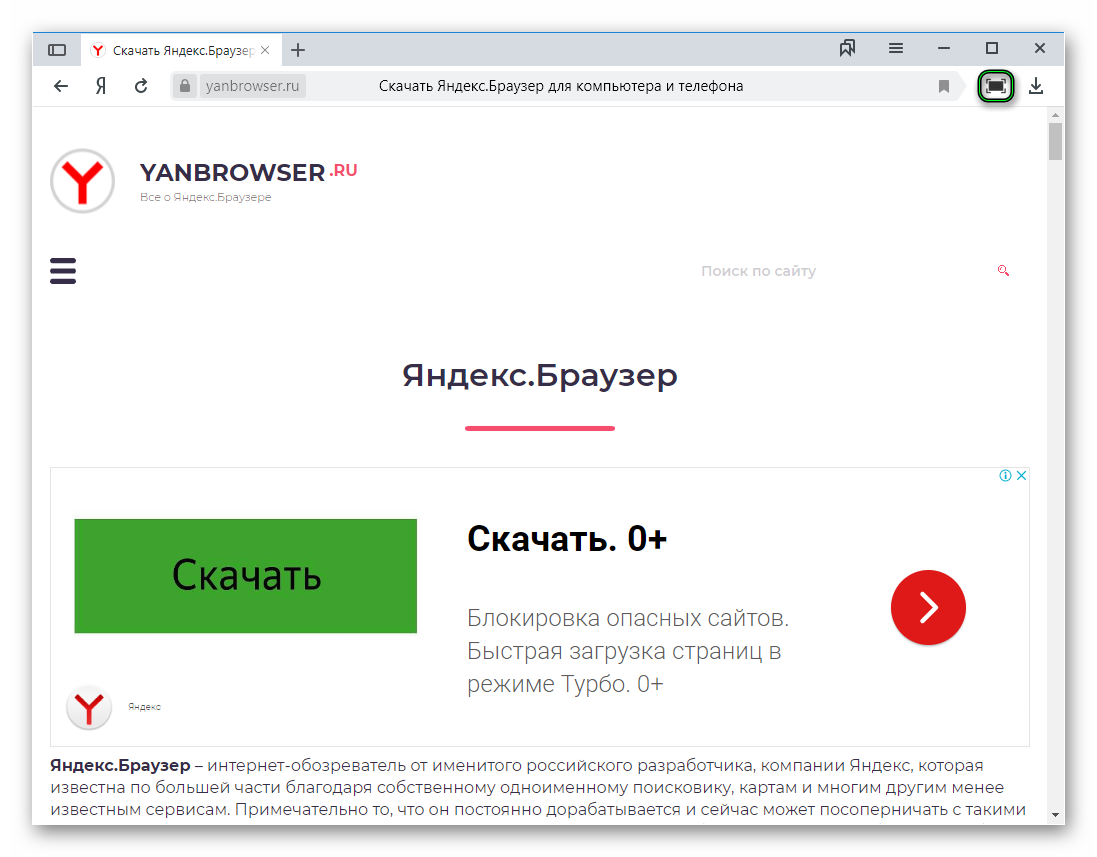Полноэкранный режим в Яндекс.Браузере – одна из удобных функций данного интернет-обозревателя, которая позволяет развернуть его, спрятав лишние элементы. Давайте разберемся с ее особенностями и способами включения.
Руководство
Данная функция скрывает панель задач, умную строку, другие вкладки, кнопки настроек, главной страницы и панель расширений. Если необходимо сконцентрироваться непосредственно на контенте, это незаменимая функция. Но постоянно использовать браузер в таком режиме неудобно. Нужно каждый раз либо отключать его, либо использовать горячие клавиши для переключения между вкладками.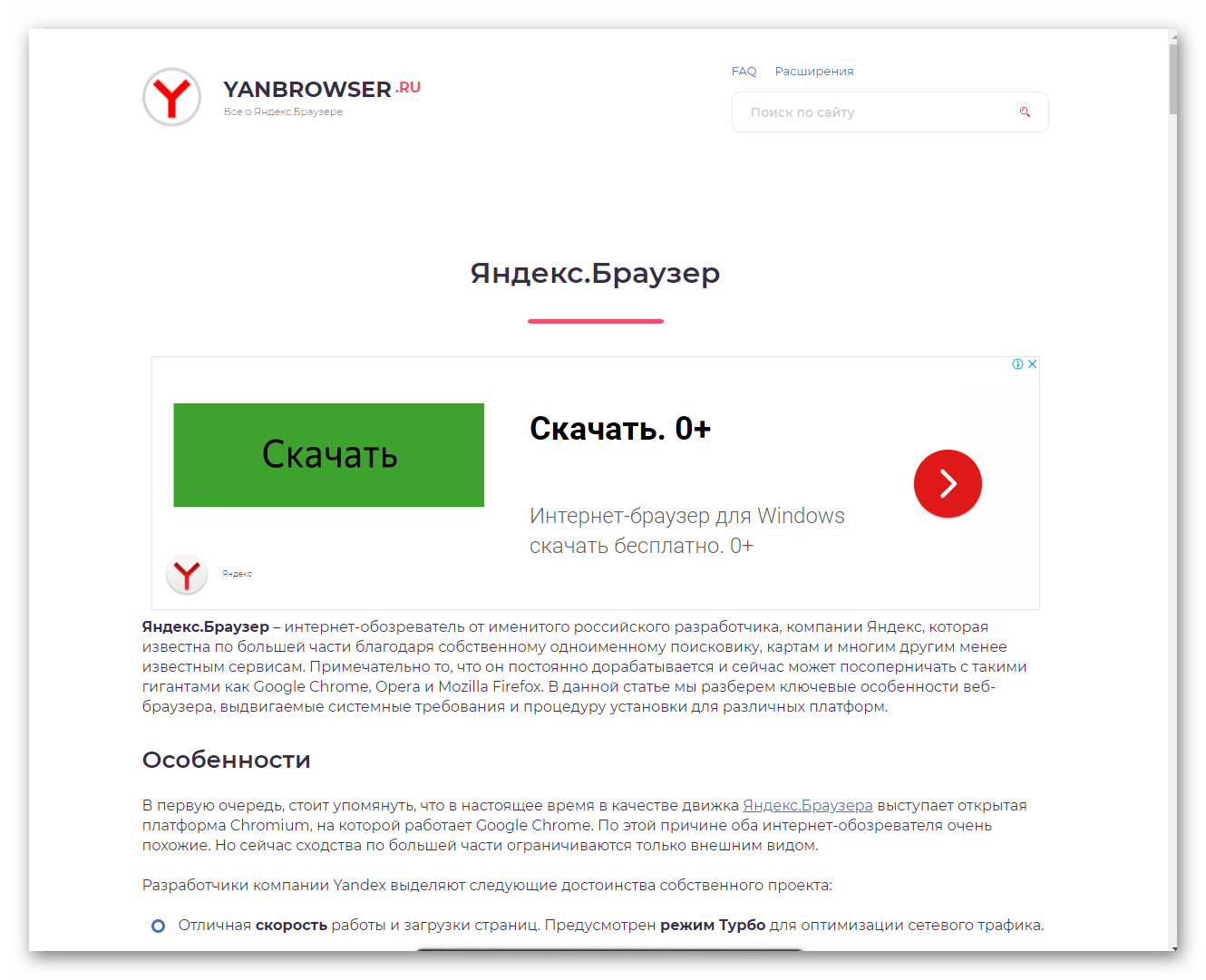
Методы включения
Браузер обладает набором горячих клавиш, только редактировать их нельзя, за исключением горячих клавиш, с помощью которых можно работать с дополнениями. Включать и отключать обозреватель на весь экран можно тремя различными способами, которые и будут упомянуты.
В операционной системе Windows (любой редакции) полноэкранный режим запускается с помощью клавиши F11. В MacOS для этого нужно одновременно зажать комбинацию Shift + Command + F.
Иногда пользователи случайно активируют полноэкранный режим в браузере Яндекс. Убрать его можно или с помощью ранее указанных клавиш, или же путем нажатия Esc на клавиатуре.
Сам обозреватель также имеет кнопку запуска полноэкранного режима:
- Открываем обозреватель и кликаем на кнопку вызова меню (значок в виде трёх горизонтальных полос, в правом верхнем углу обозревателя).
- В графе с кнопками масштабирования вы увидите символ в виде двух диагонально расположенных стрелок «смотрящих» в разные стороны. Кликаем на него, и программа мгновенно разворачивается.
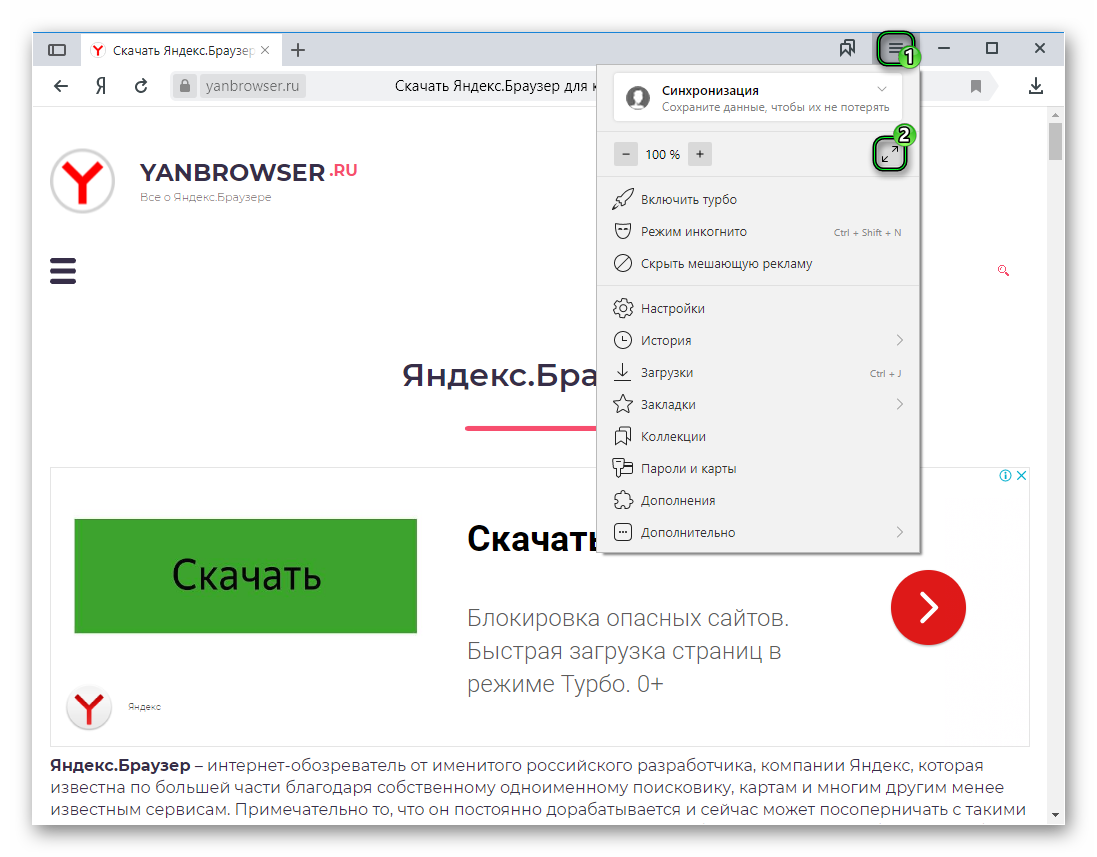
Чтобы выйти из этого режима нужно навести курсор в правый верхний угол экрана, прямо к самому краю и повторить шаги, описанные выше – открыть меню и нажать на кнопку со стрелками.
Данный способ, как включить полноэкранный режим в Яндекс.Браузере, немного отличается от предыдущих. Для работы с этой функцией можно скачать и установить специальное дополнение Full Screen из магазина расширений Google Chrome:
- Переходим на указанную страницу и кликаем «Установить».
- В окне уведомления жмём «Установить расширение».
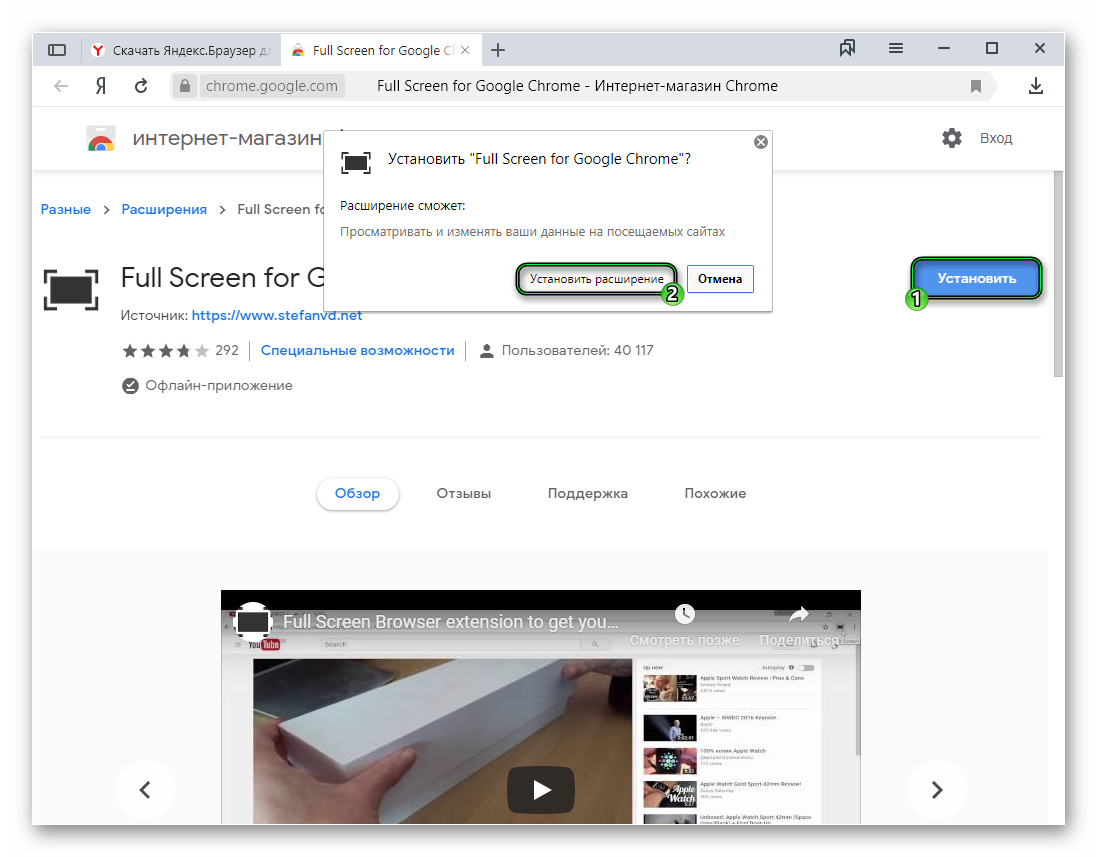
- А для активации нужно кликнуть по новой иконке в панели инструментов.