Одна из важных особенностей интернет-обозревателя – сохранение данных об учетных записях пользователей. Это позволяет быстро заходить на какие-либо сайты, на которых человек авторизовывался ранее. Многих пользователей интересует, как организовано управление паролями в Яндекс.Браузере. Именно этой теме и посвящена данная статья.
Подробности
Начать, пожалуй, с того, что все введенные учетные данные (аккаунты, адреса, банковские карты и т. д.) по умолчанию сохраняются в отдельное хранилище. Проверить его работу можно так:
- Открываем Yandex Browser и кликаем ЛКМ по кнопке в виде трех горизонтальных линий.
- В системном меню кликаем на пункт «Настройки».
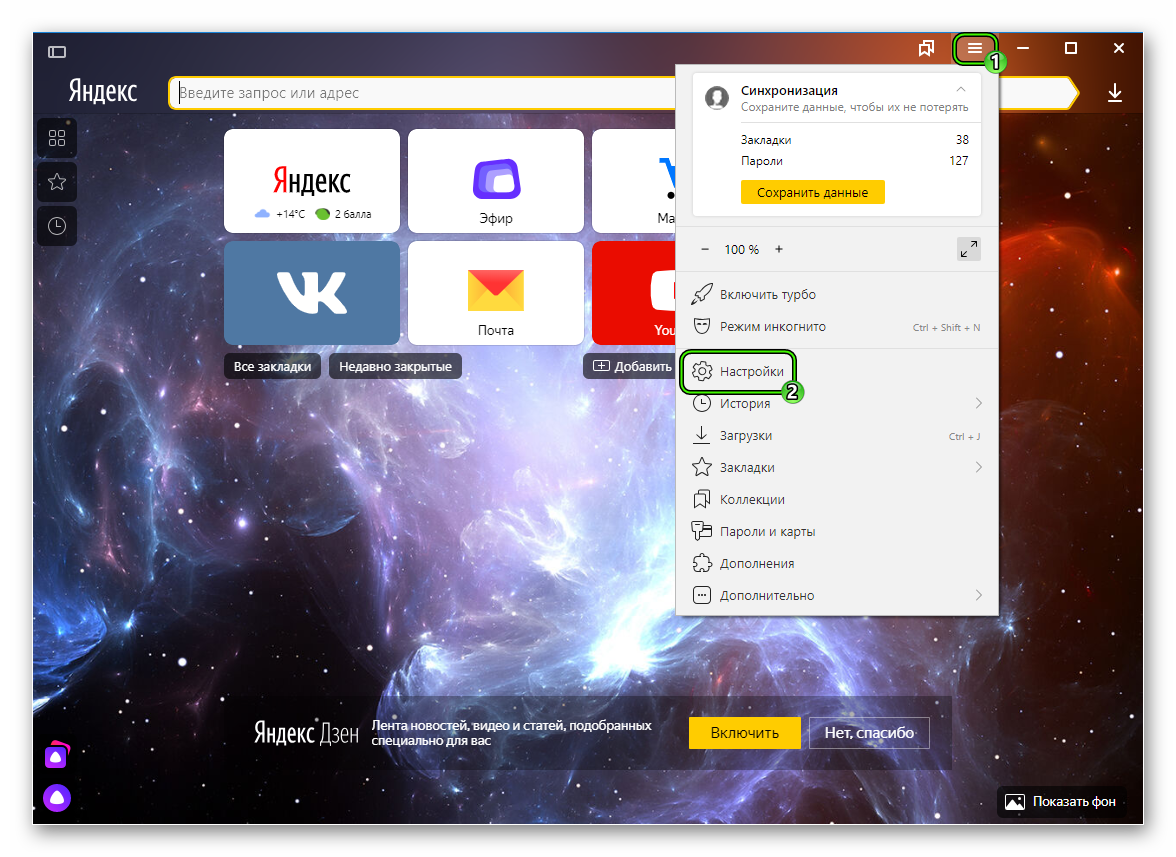
- В верхней части окна выбираем вкладку «Пароли и карты».
- Переходим к разделу «Настройки» в левом блоке.
- Проверяем, все ли активно.
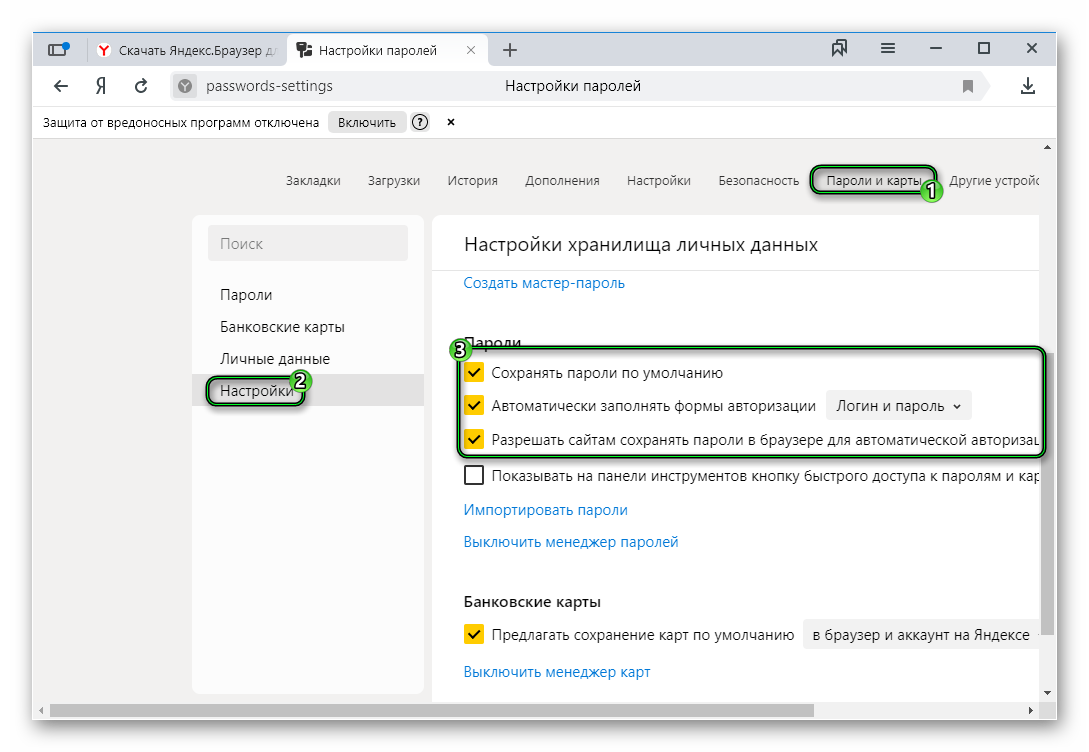
Также тут имеются следующие параметры для коррекции:
- Возможность создать универсальный мастер-ключ, которым будет актуален для 90% заполняемых форм авторизации.
- Наладка автоматического входа на сайты, выдача разрешений на автоматическое сохранение паролей и логинов в Яндекс.Браузере для упрощения повседневного серфинга.
- Пункт «Выключить менеджер…» приостанавливает деятельность вышеназванного алгоритма.
- По умолчанию пункт «Включить менеджер карт» неактивен, и система не сохраняет реквизиты для заполнения пустых полей во время оплаты услуг или товаров.
Пользователи часто спрашивают: «Как показать в обозревателе Яндекс мои логины и пароли?». Предлагаем простой вариант:
- На той же самой странице переходим к верхнему разделу в левом блоке.
- Щелкаем ЛКМ по желаемой учетке.
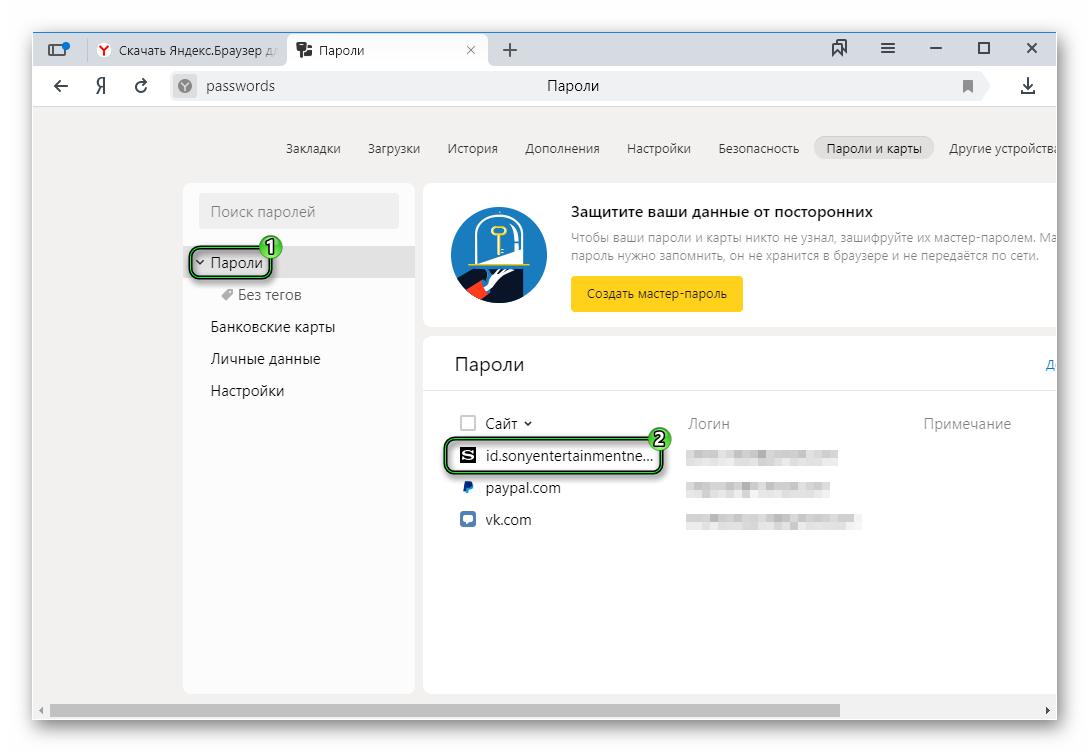
- Изучаем нужную информацию.
Теперь давайте посмотрим, как добавить новый пароль в уже существующий перечень. Для претворения задуманного в жизнь достаточно:
- В том же самом разделе щелкнуть ЛКМ по кнопке «Добавить».
- Заполнить пустые поля: «URL сайта» (речь о ссылке на сайт), «Логин», «Пароль», «Примечание» (по необходимости).
- Подтвердить серьезность намерений кнопкой «Сохранить».
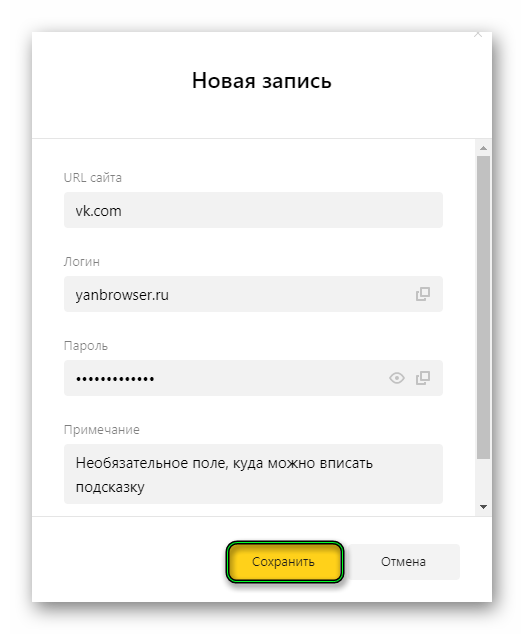
- Пронаблюдать за появлением новой записи в списке уже существующих записей.
Разумеется, есть и более привычный вариант:
- Заполните форму авторизации на сайте и кликните по опции входа.
- Обратите внимание на всплывшее окошко в правой верхней части экрана.
- Щелкните мышкой по кнопке «Хорошо».
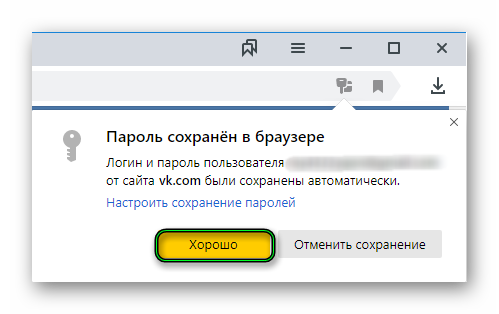
Перейдем непосредственно к управлению паролями в Яндекс.Браузере, которые уже были добавлены. Наиболее востребованная процедура – их удаление. Осуществляется она так:
- Опять же открываем ранее указанную страницу.
- Наводим курсор мыши на нежеланный аккаунт.
- Отмечаем маркером форму, которая появится вместо иконки сайта.
- Кликаем на кнопку «Удалить».
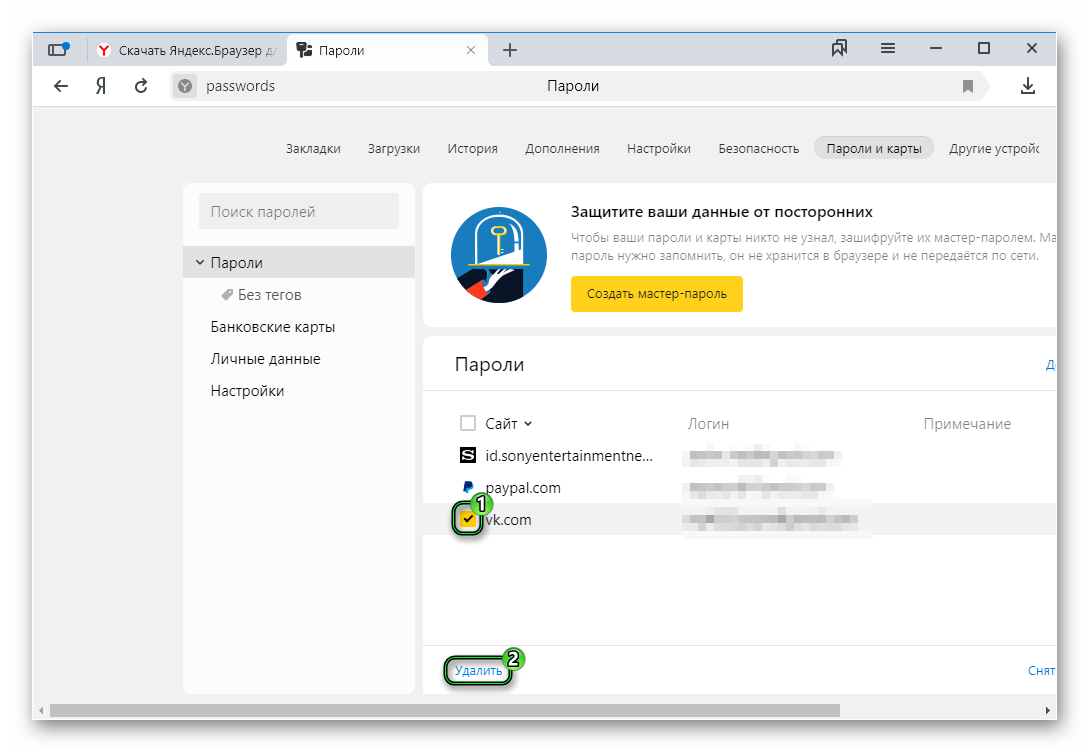
Пользователь может не только добавлять новые записи, но и редактировать существующие, удалять их и перемещать. Для этого:
- Переходим на уже знакомую нам страничку.
- Ищем нужный объект, кликаем на строку ПКМ, тем самым вызывая контекстное меню.
- Остается только выбрать соответствующее действие, подтвердить серьезность намерений.
Система автоматически внесет необходимые изменения, перезагружать программу вовсе необязательно.
Подведем итоги
Важно, чтобы пользователя не только знали, где хранятся их пароли, но и могли управлять ими напрямую в Yandex Browser. Описанные выше действия просты и не требуют серьезного знания ПК или внутреннего убранства отечественного поисковика, так что проблем возникнуть не должно.
