Как почистить куки и кэш в Яндекс.Браузере? Очень просто. Сделать это можно сразу несколькими способами. Один из них ручной. Второй основан на использовании различных расширений. Они могут работать в автоматическом режиме.
Инструкция
Однако многие специалисты советуют использовать именно ручной вариант. Ведь иногда расширения могут удалять совсем не то, что от них требуется. Да и конфиденциальности следует помнить. Если, конечно, вы дорожите своей приватностью.
Тем не менее, многие юзеры активно используют оба варианта. И в этом есть определенная логика. А некоторым просто лень копаться в настройках браузера и вручную чистить кэш, историю посещений и куки.
В любом случае, в данном материале мы рассмотрим как ручной способ, так и самые лучшие дополнения, предназначенные для очистки кэша. После этого вы сможете выбрать именно тот вариант, который более всего подойдет вам.
Ручной способ очистки
В кэше браузера обычно хранятся данные всех посещенных сайтов. Они нужны для быстрой загрузки страниц в случае повторного посещения. Однако это хранилище может разрастаться до невообразимых размеров. И тогда веб-обозреватель начинает тормозить и вести себя неадекватно, что не очень приятно.
Вообще, чистить кэш и историю рекомендуется регулярно. Только тогда браузер будет стабильно работать. Для очистки используются встроенные инструменты веб-обозревателя. Добраться до них довольно просто. Не нужно никаких специальных знаний и умений. Вот подробная инструкция, рассказывающая о том, как и что делать:
- Сначала запускаем браузер.
- Затем кликаем по кнопке с тремя горизонтальными полосами. Она находится в правом верхнем углу окна.
- Далее в появившемся меню кликаем по пункту «История».
- Затем снова выбираем «История».
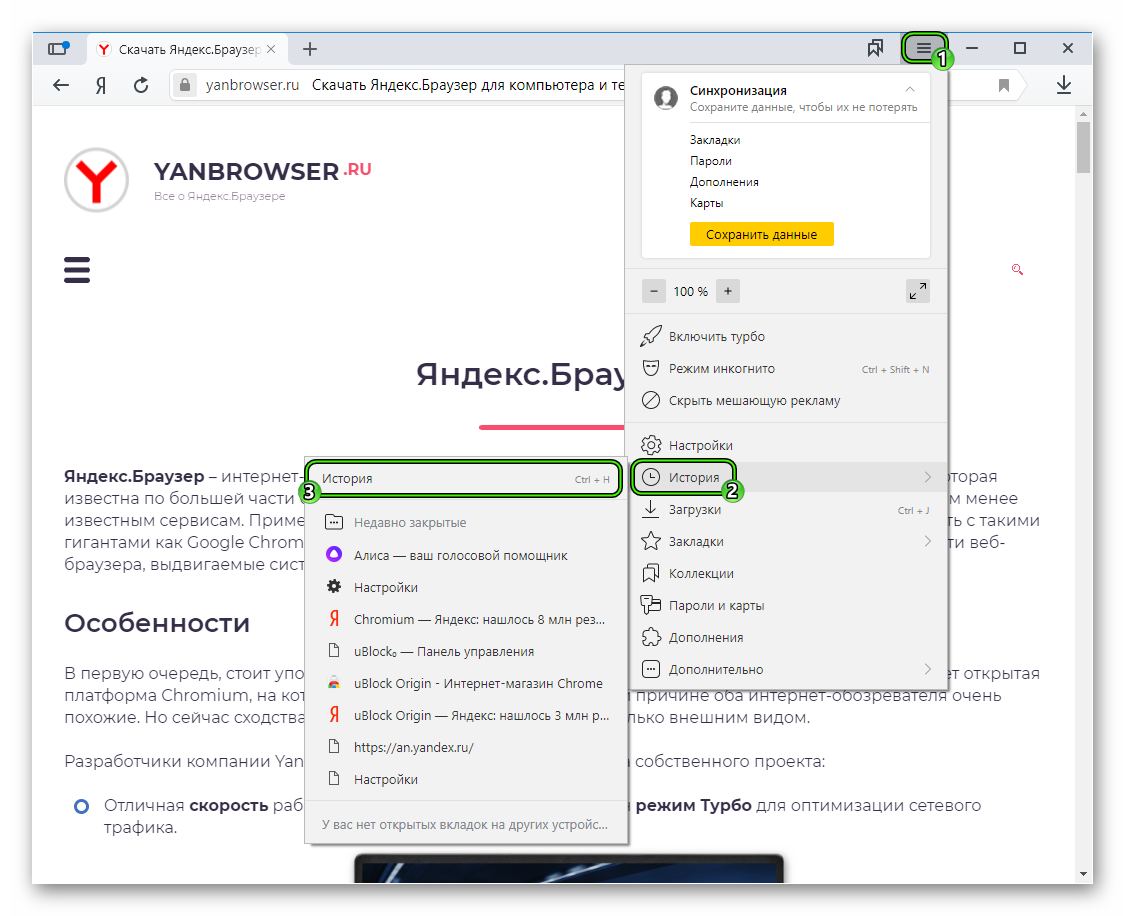
На эту же страницу получится попасть с помощью комбинации клавиш Ctrl + H.
- После этого щелкаем по кнопке «Очистить историю».
- Теперь нужно выбрать, что удалять. В соответствующей графе активируем пункты «Загрузки», «Файлы, сохраненные в кэше» и «Файлы cookie и другие данные сайтов и модулей».
- Чуть выше выбираем временной промежуток «За все время».
- После этого нажимаем на желтую кнопку.
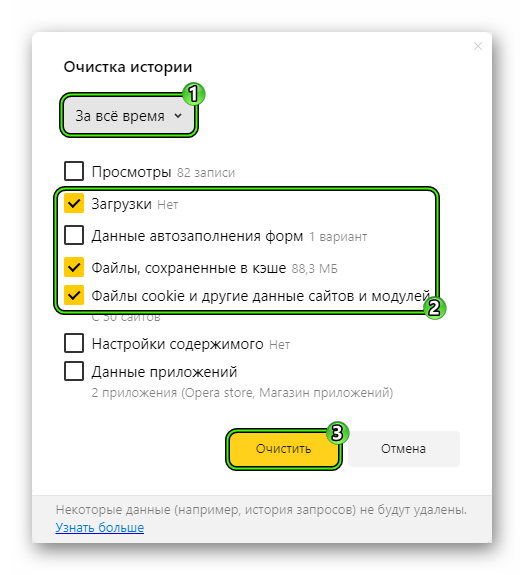
Процесс очистки начнется немедленно. Он займет всего несколько секунд. После этого обязательно нужно перезапустить веб-обозреватель. Только так будут применены все измененные настройки. Вот так выглядит ручной способ.
Использование расширений
Теперь же рассмотрим лучшие расширения, предназначенных для автоматического стирания временных файлов из интернет-обозревателя.
Это отличный плагин для удаления файлов куки в Яндекс.Браузере. Его инсталляция и настройка производится следующим образом:
- Перейдите на страницу https://chrome.google.com/webstore/detail/clear-cache/cppjkneekbjaeellbfkmgnhonkkjfpdn.
- Затем нажмите на кнопку «Установить».
- В появившемся окошке подтвердите выполнение процедуры.
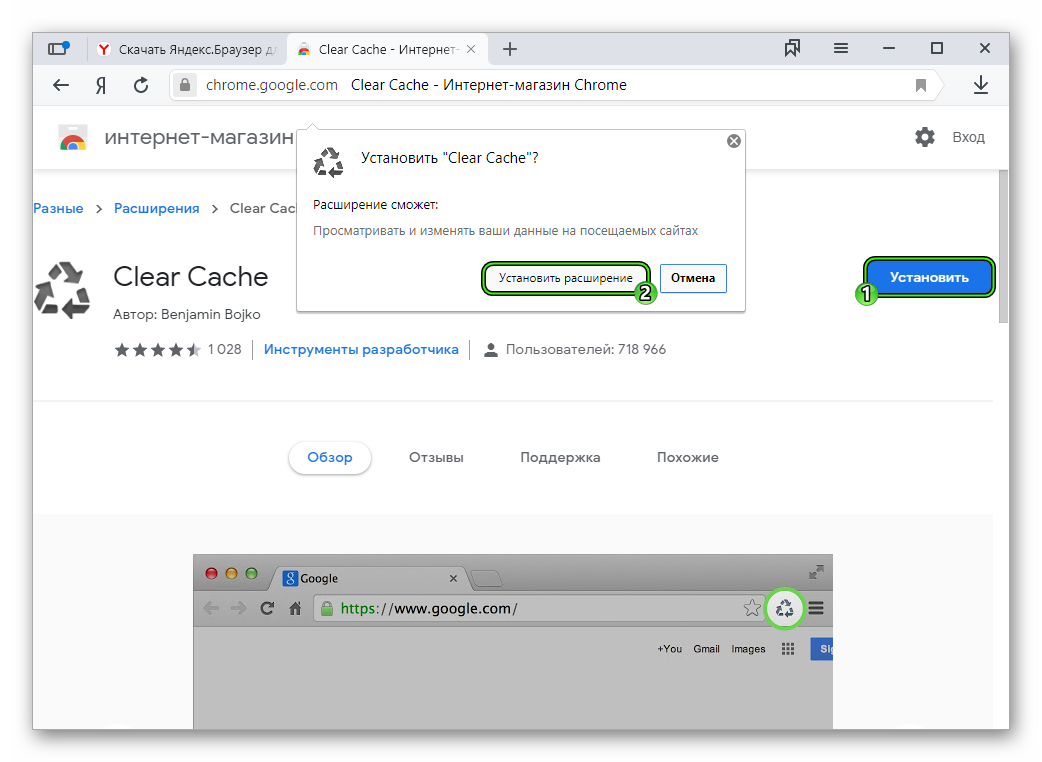
- На отобразившейся страничке обратите внимание на раздел Data to Remove. Там необходимо активировать два пункта: Cache и Cookies.
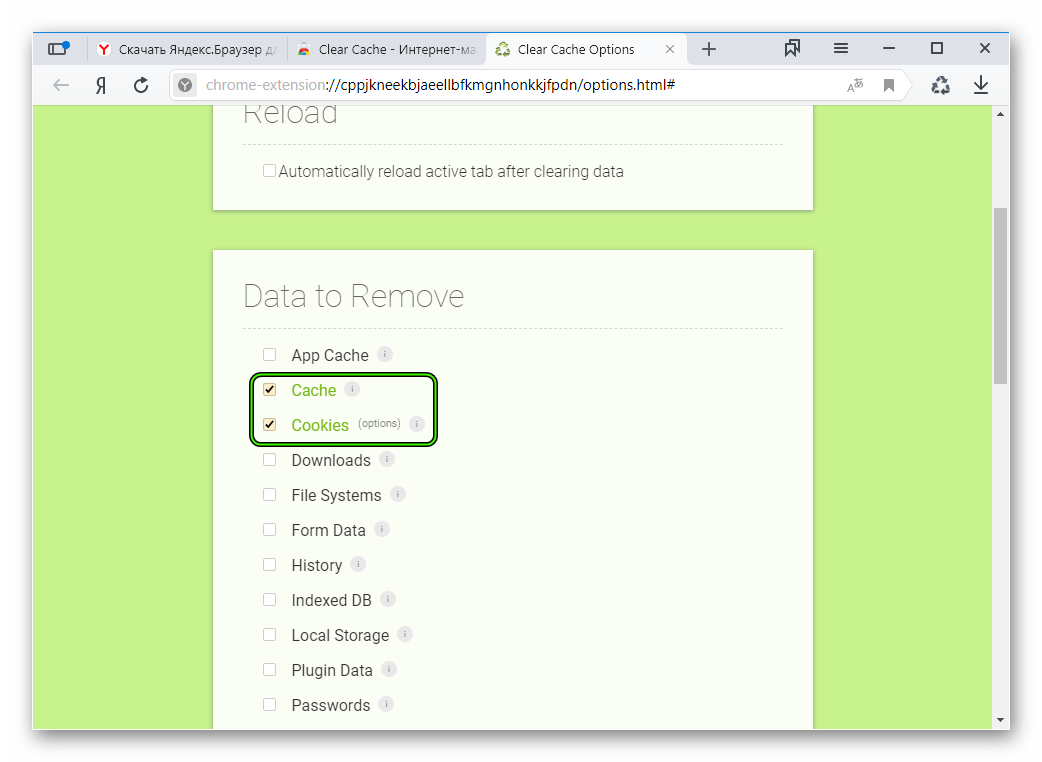
А все остальные следует выключить.
- Пролистайте содержимое до раздела Time Period. В нем выставьте опцию Everything.
- Затем закройте страницу настроек.
Для выполнения чистки вам достаточно щелкнуть ЛКМ по значку в виде трех загнутых стрелочек.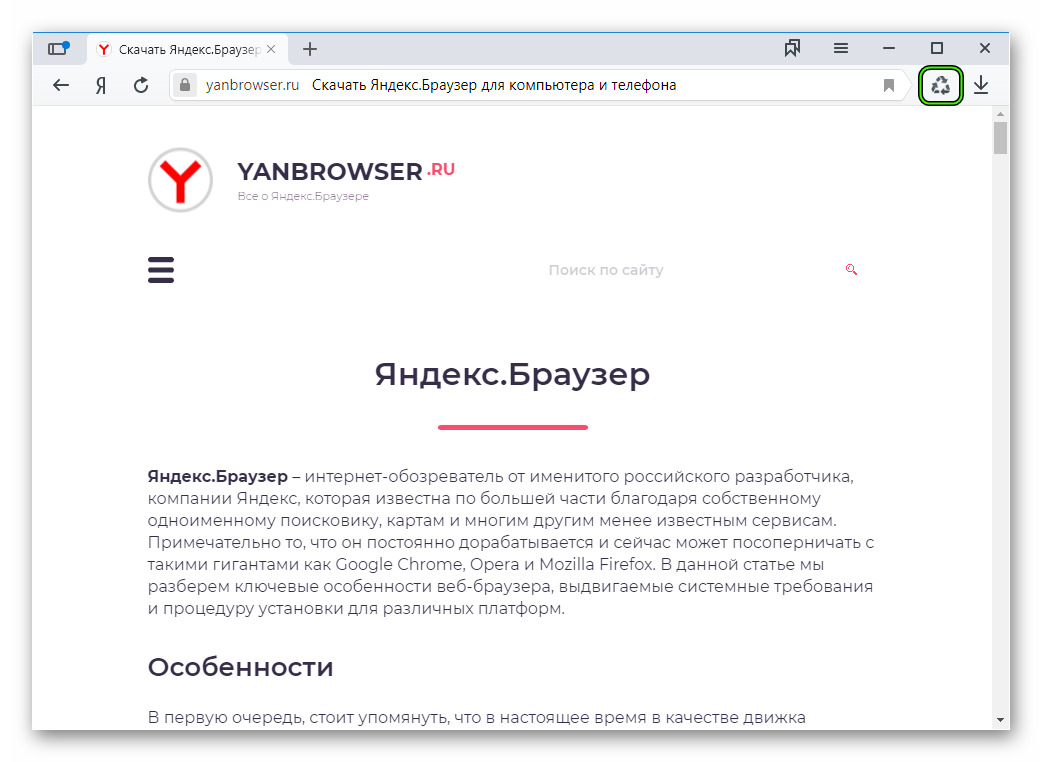
В результате оно сначала окрасится в зеленый, а потом вернется к серому цвету. Это значит, что процедура проведена успешно.
Достоинства:
- Простота использования и настройки.
- Минималистичный интерфейс.
Из недостатков можно выделить только отсутствие русского языка. Но это не станет какой-либо проблемой для пользователя.
Это еще одно практичное решение для очистки кэша в Яндекс.Браузере. Загружается и настраивается оно следующим образом:
- Откройте в вашем веб-обозревателе ссылку https://chrome.google.com/webstore/detail/clickclean/ghgabhipcejejjmhhchfonmamedcbeod.
- Кликните поочередно по отмеченным кнопкам.
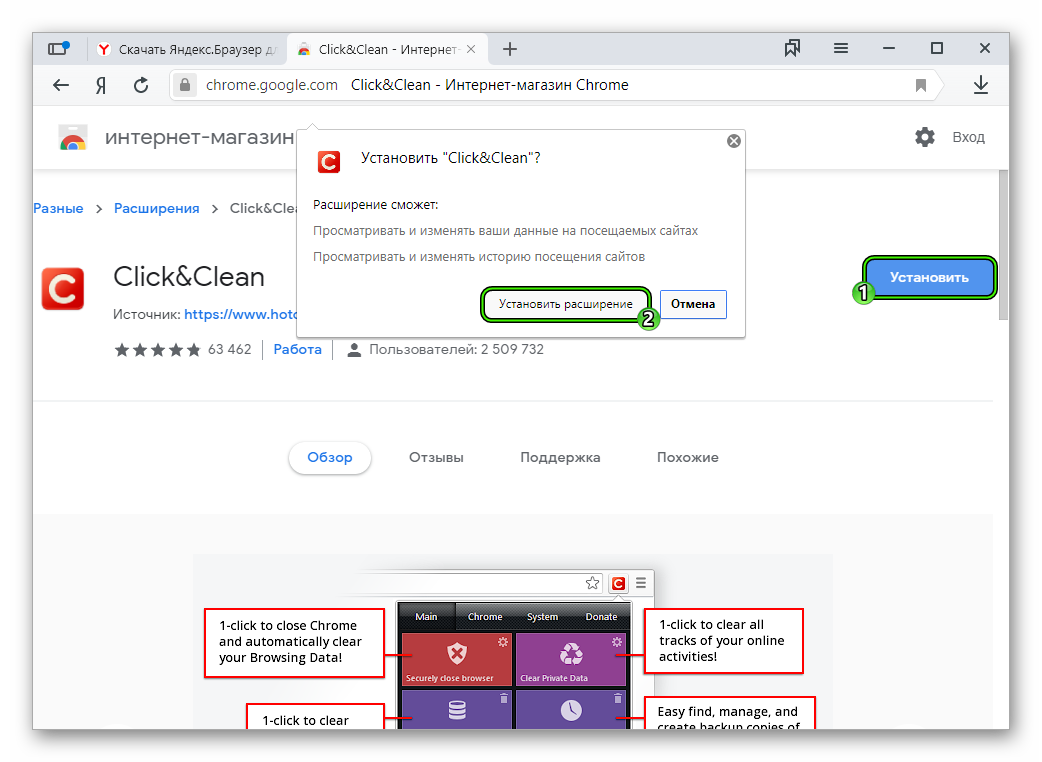
- Дождитесь появления значка в виде белой буквы C, заключенной в красный квадрат, в области рядом с адресной строкой.
- Закройте все появившиеся вкладки – они в данном случае не нужны.
- Затем нажмите на иконку плагина.
- Наведите курсор мыши на плитку «Удалить личные данные».
- Затем щелкните ЛКМ на появившуюся «шестеренку».
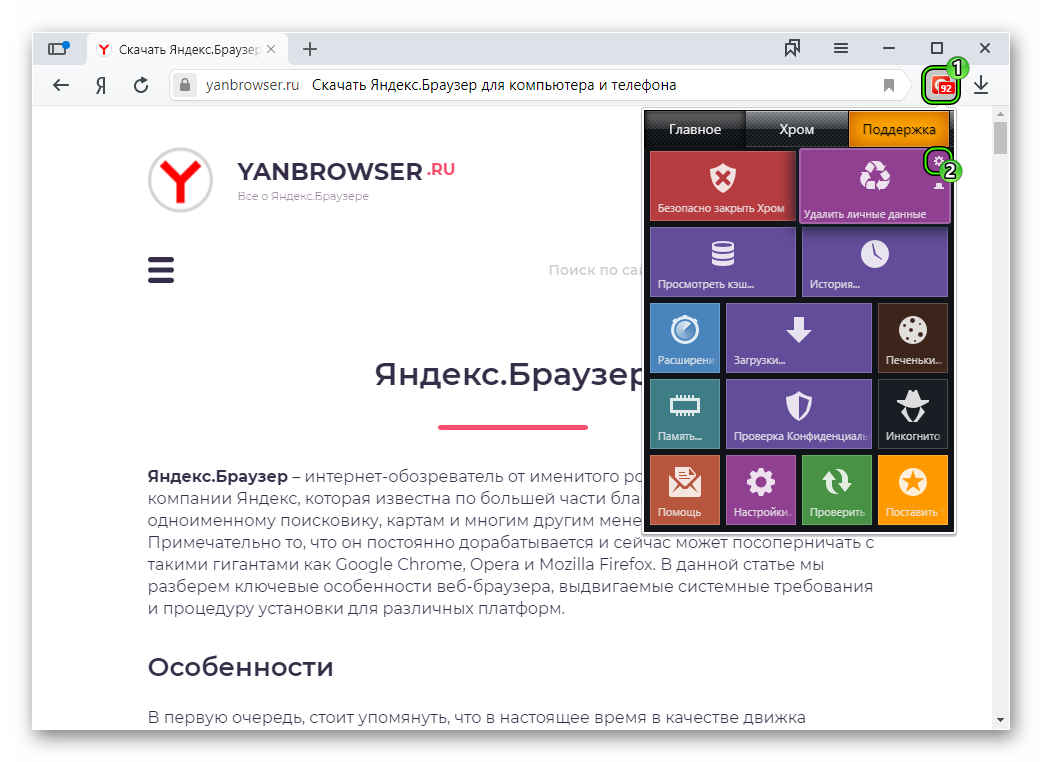
- Здесь настройте все так, как показано на картинке:
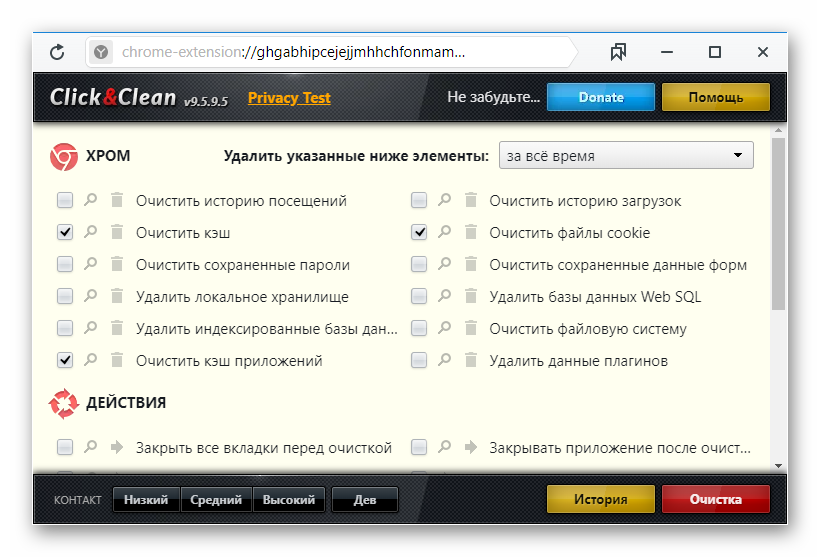
- Далее, закройте страницу настроек.
- Вновь нажмите на иконку расширения и вызовите опцию «Удалить личные данные».
Собственно говоря, так и производится чистка.
Достоинства:
- Стильный интерфейс.
- Наличие качественного перевода на русский язык.
- Огромное количество функций, которые так или иначе связаны со стиранием браузерных данных.
Недостатки:
- Необходимость предварительной настройки расширения.
- Немалая нагрузка на систему (вплоть до 100 МБ оперативной памяти или даже больше требуется плагину для работы).
