Чтобы обеспечить потоковое вещание VLC RTSP, сначала необходимо настроить медиа-проигрыватель. Воспроизведение и захват RTSP-потока востребованы в системах охраны, где организовано круглосуточное видеонаблюдение. Из плеера VLC на IP-камеру можно посылать команды-инструкции для управления видеосъемкой. Узнаем, что нужно для настройки и как работает RTSP в медиа плеере.

VLC – как смотреть RTSP поток с камеры
RTSP (RealTimeStreamingProtocol) представляет собой протокол передачи видеопотока. Описываемые им команды способны сообщать видеокамере разные действия: остановка, трансляция данных, изменение режима, скорости записи/ чтения, доступ по времени к файлам, находящимся на сервере. В маркировке IP-камеры или видеорегистратора может быть указано «RTP» или «UDP». Это обозначение механизма передачи видеоинформации. Данный вид съемки может быть организован:
- через локальную сеть;
- по беспроводной технологии Wi-Fi.
Замечание. Каждый производитель устройства видеозаписи имеет разный вид запроса RTSP. Эти данные необходимо уточнять у изготовителя прибора.
Пример запроса RTSP
К VLC MediaPlayer можно подключать IP-камеры, работающие по LAN или беспроводной сети. Пример обращения VLC проигрывателя по RTSP к видеокамере или серверу может выглядеть так. rtsp:// boss: psw @172.27.0.60: 582/ cam1.sdp
Здесь:
- boss – имя пользователя (логин);
- pass – пароль;
- 27.0.60 – IP-адрес камеры в сети LAN или Wi-Fi;
- 582 – номер порта, для протокола RTSP;
- cam1 – видеопоток видео от веб-камеры.
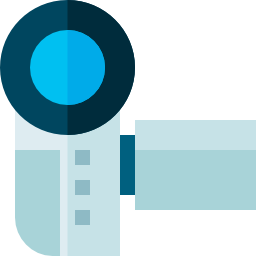
Таким запросом происходит обращение к веб камере D-link DSC-2103. Компьютер запрашивает по RTSP у видеоустройства информацию, записанную в файл с названием «cam1.sdp». Если требуется получить еще один видеопоток с этой же камеры, то «cam1.dsp» в запросе меняется на «cam2.dsp». Иначе будет выглядеть запрос к видеорегистратору Polyvision: rtsp:// 172.27.0.162: 592/usr= adm&pass= qwe321&channel= 1&stream= 1.sdp?real_stream
Где:
- channel = 1 – номер канала для передачи данных;
- 1 – номер видеопотока (в данном случае второй поток).
Важно! При передаче логина и пароля в строке параметров, они остаются в кэше на сервере. Эти данные могут быть перехвачены. Поэтому для RTSP-запроса рекомендуется использовать учетную запись (логин/пароль) без административных прав.
Просмотр трансляции в VLC по RTSP
VLC Media Player работает с любыми регистраторами и веб-камерами. Для того чтобы просматривать VLC RTSP поток с камеры на персональном компьютере, понадобится настроить медиа-плеер. Все действия выполняем согласно следующей инструкции.
- Открыть проигрыватель VLC, выбрать раздел меню «Инструменты», затем пункт «Настройки».
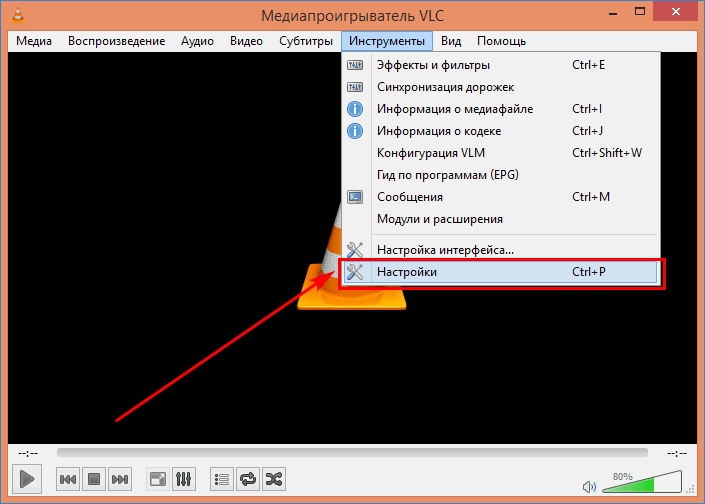
- Перейти во вкладку «Ввод/кодеки» нажатием значка вверху справа.
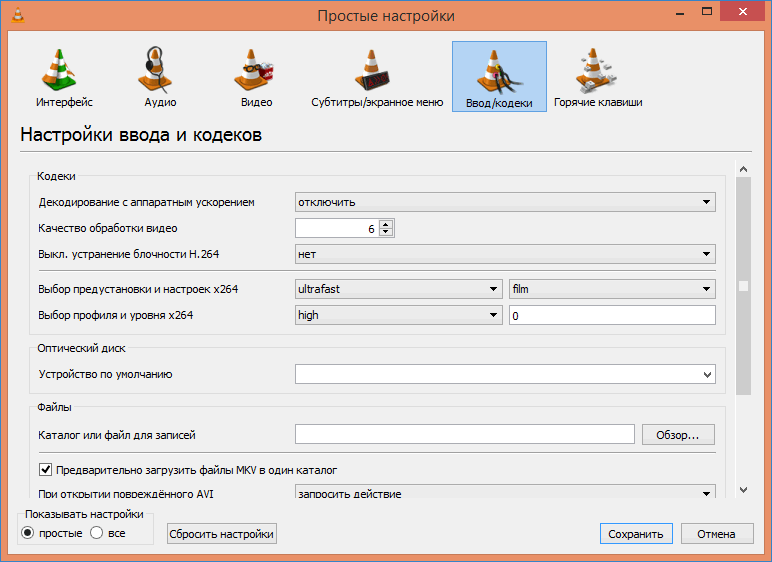
- Пролистать страницу вниз. В разделе «Сеть» найти подпункт «Транспорт потока Live 555», установить переключатель в положение «RTP поверх RTSP (TCP)». Нажать на кнопку «Сохранить».
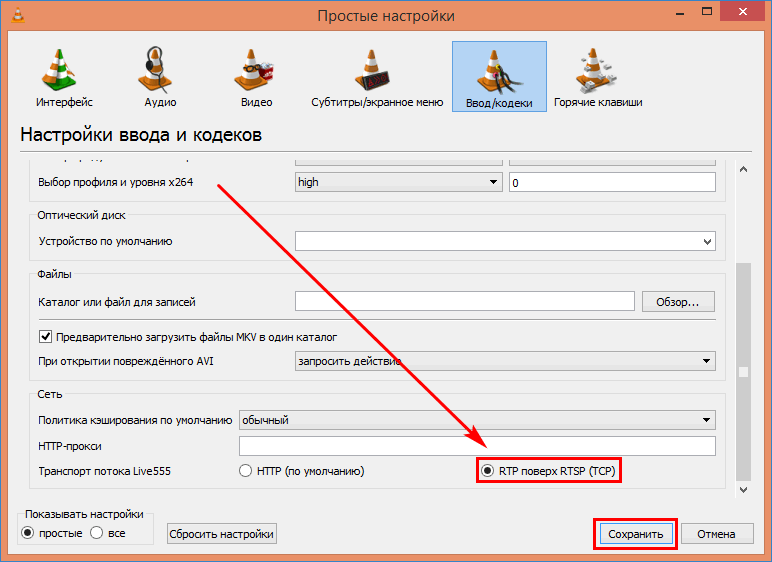
- Выбрать в меню раздел «Медиа», затем пункт «Открыть URL…».
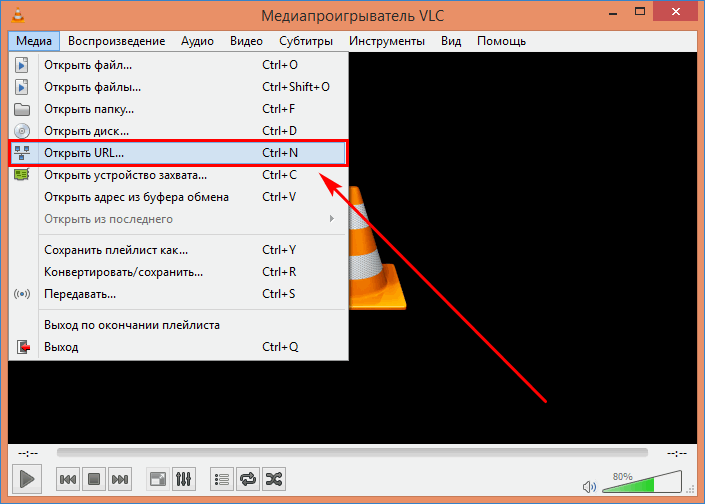
- В поле указания сетевого адреса ввести параметры для соединения с устройством видео-регистрации. Сетевые параметры необходимо уточнить у производителя техники.
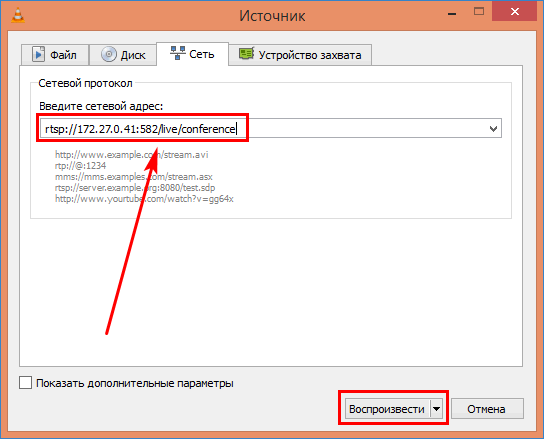
После нажатия кнопки «Воспроизвести» начнется потоковая трансляция видеозаписи с камеры или регистратора. Также есть возможность использовать протокол HTTP для передачи или приема видеопотока. В этом случае потребуется иметь статический IP-адрес персонального компьютера. Его можно прописать в настройках локальной сети. Обычно это IPv4. После задания правильного адреса из сети интернет-провайдера станет доступна организация HTTP-потока в VLC.
Передача видеопотока по RTSP в VLC
Разберем теперь, как организовать VLC трансляцию RTSP. Здесь также нужно обратиться к настройкам при выборе видеоустройства.
- Запустить медиа-плеер, выбрать пункт меню «Медиа», «Открыть устройство захвата».
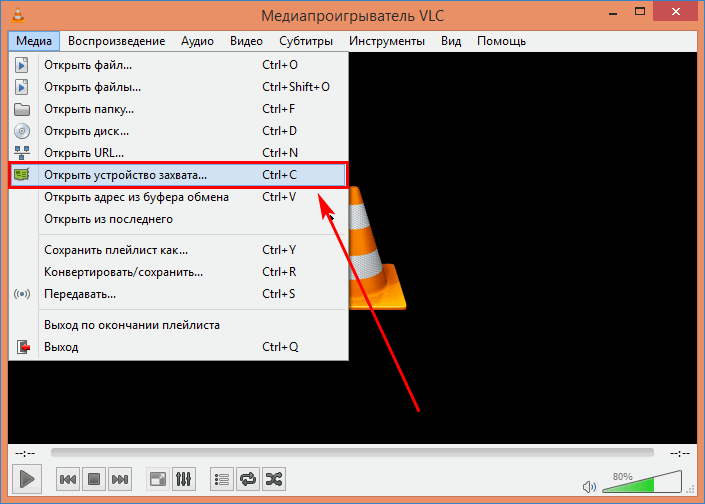
- Открыть вкладку «Файл», нажать на кнопку «Добавить», через диалоговое окно выбрать видео-файл, который необходимо транслировать.
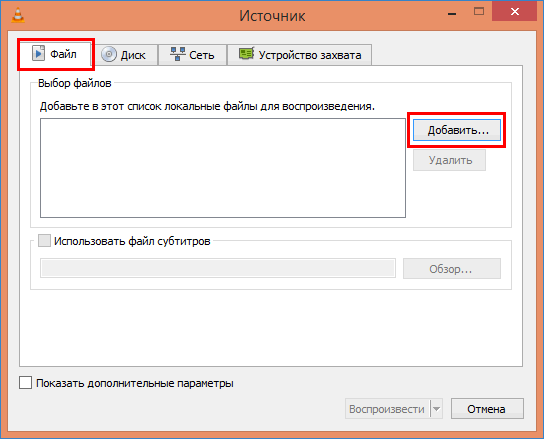
- После выбора медиа-файла, нажать стрелке рядом с кнопкой «Воспроизвести» и выбрать команду «Поток».
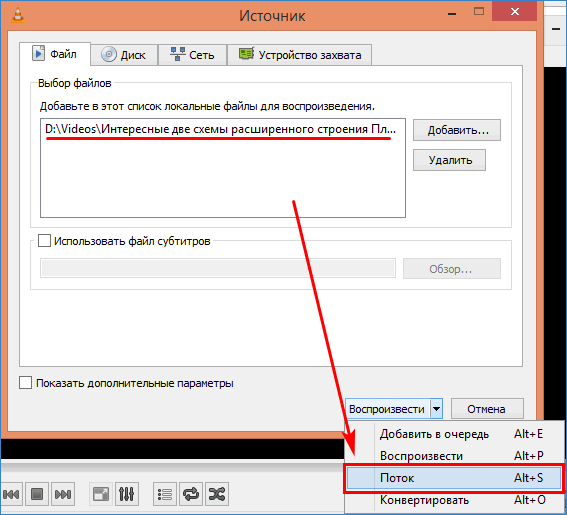
- В появившемся окне ознакомиться с информацией по работе «мастера» и нажать кнопку «Следующий».
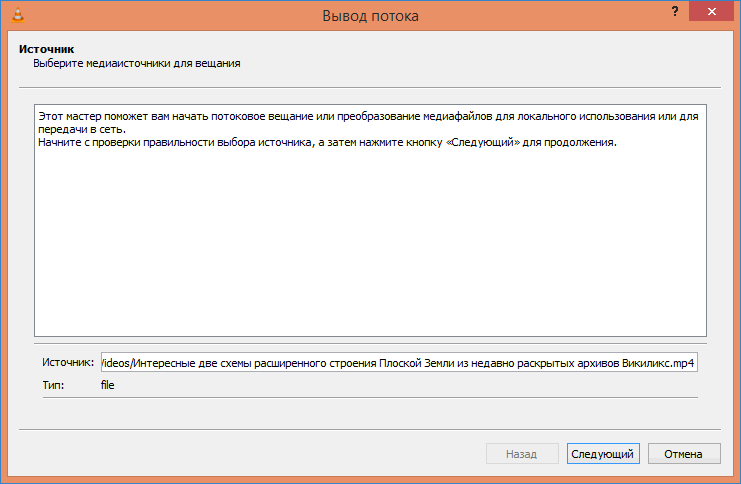
- Напротив надписи «Новое значение» указать «RTSP». Выбрать «Добавить».
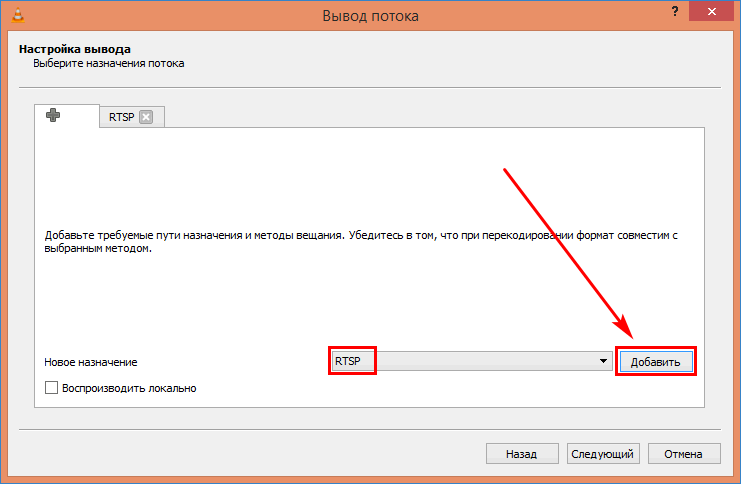
- В открывшемся диалоговом окне рекомендуется оставить параметры потоковой трансляции по умолчанию. Жмем кнопку продолжения.
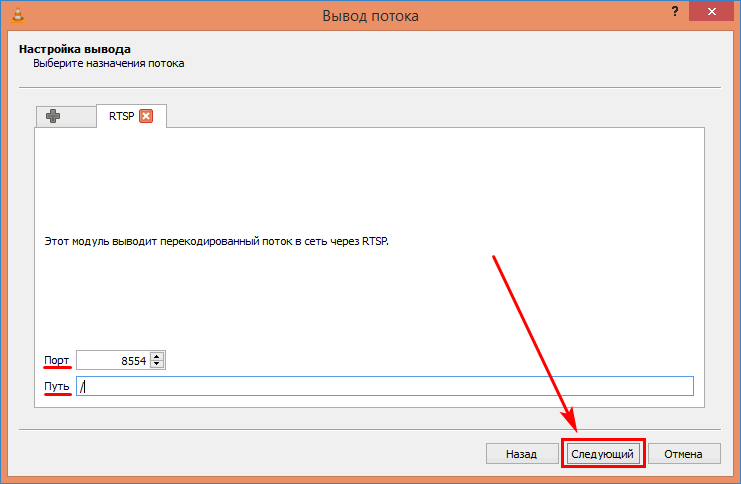
- На следующей странице оставить настройки перекодирования, как есть, и перейти к следующему шагу.
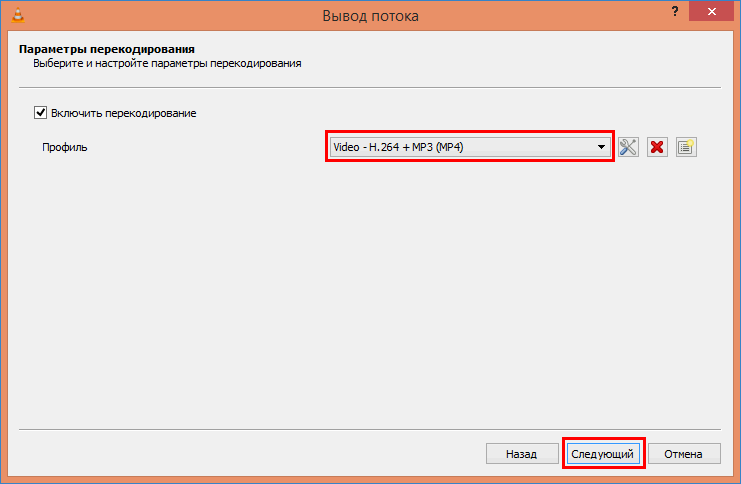
- Здесь настраиваются дополнительные настройки вещания (ffmpeg). Данные записаны в строке вывода для генерации потока. Это кодеки, каналы передачи и другие свойства. Нажимаем по кнопке «Поток» для старта видеотрансляции.
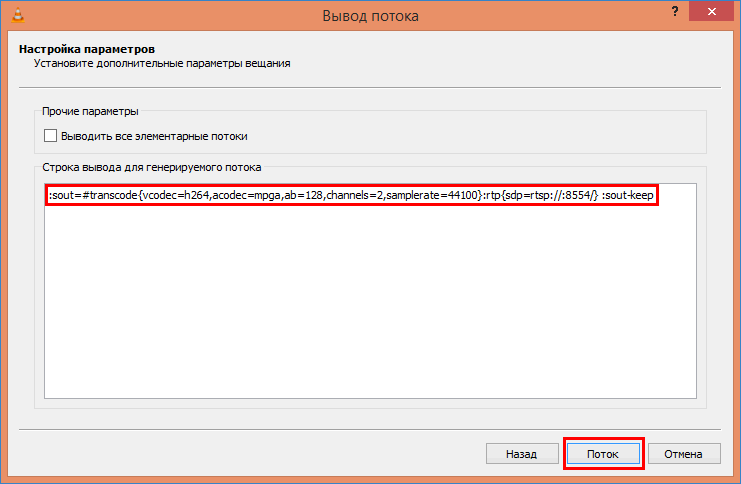
- Если все выполнено правильно, начнется потоковая передача видео из указанного источника.
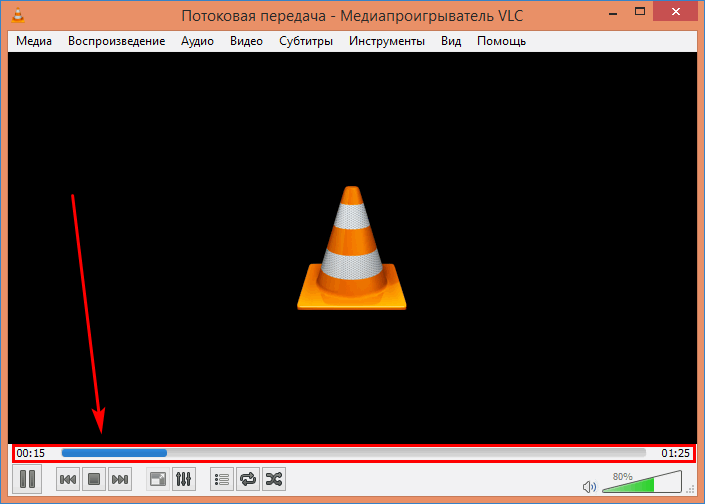
Таким же способом можно подключиться к трансляции с другого ПК. Потребуется знать только IP-адрес компьютера. Можно транслировать сразу несколько файлов, по-очереди. Доступна передача мультимедиа не только из файла, но и с устройства ipcamera, микрофона, видеорегистратора или просто экрана монитора.
Примечание. В «живой» потоковой передаче нельзя использовать перемотку или поставить видео на паузу.
Проверка RTSP-потока
Чтобы проверить, успешно ли началась трансляция можно использовать любо другой медиа-проигрыватель, либо просто еще один VLC. Плеер должен имет ьвосзможность принимать потоковое видео.
- Запустить второй проигрыватель (здесь VLC). Выбрать пункт «Открыть URL…» и раздела меню «Медиа».
- Прописать в появившемся окне локальный IP-адрес компьютера, порт, путь и префикс «rtsp://» в начале строки. Нажимаем кнопку воспроизведения трансляции.
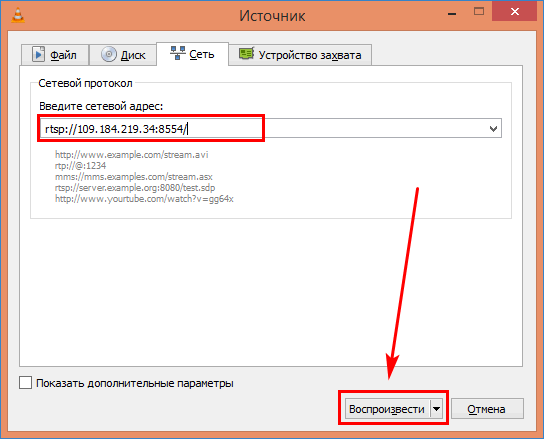
Для организации потокового RTSP-вещания с видеокамеры, ПК или другого устройства потребуется знать только IP-адрес, а также как открыть или передать трансляцию. Если адрес устройства неизвестен, можно воспользоваться любой поисковой системой. В строке поиска вводим запрос «мой IP адрес» и получаем результат.
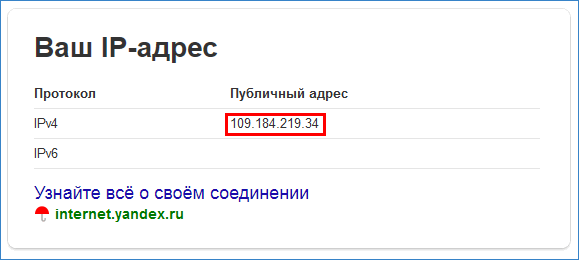
Обязательное условие потокового вещания RTSP через VLC – камера и ПК должны находиться в одной локальной сети. Видеопоток можно выводить на экран телевизора или передать трансляцию с видеокамеры на веб-ресурс.
