Запрос в поисковых системах «MovieMaker не сохраняет фильм что делать», говорит о распространенной проблеме записи готового видеоролика в Муви Мейкер на ПК или видеокамеру. Такая ошибка вызвана трудностью определения формата видео-файла в Windows MovieMaker при записи получившегося клипа. Узнаем, что можно предпринять для устранения ошибки и корректного сохранения смонтированного ролика.

Почему Windows MovieMaker не сохраняет фильм – как исправить
Невозможность записать в Movie Maker сделанный фильм на компьютер возникает по разным причинам.
- Недостаточно места на диске.
- Формат видеокамеры не поддерживает загружаемый файл.
- Текущая версия «Мувимейкер» не работает с сохраняемым видео-форматом.
- В процессе монтажа видеоклипа были допущены ошибки.
Замечание. Важно знать, что программа МовиМейкер при сохранении в формат WMV требует значительно больше места на жестком диске, чем при записи в AVI. Поэтому часто для выполнения операции просто не хватает места.
Сохранение видео в AVI в Movie Maker
Самая частая причина, по которой видеоролик не записывается на диск – другой формат файла. По умолчанию программа сохраняется видео-файл с расширением «.wmv». Этот тип файла не является стандартным для компьютеров. Они привыкли воспроизводить AVI-фильмы. Поэтому если возникла ошибка с WMV, рекомендуется поменять тип видеоклипа на AVI. Как сохранить видео в MovieMaker в AVI-формате, покажет инструкция.
- Запустить приложение Windows Movie Maker, открыть любой видео-файл.
- На панели задач или в меню «Файл» найти и нажать пункт сохранения видеоролика на компьютере («Ctrl + P» на клавиатуре).
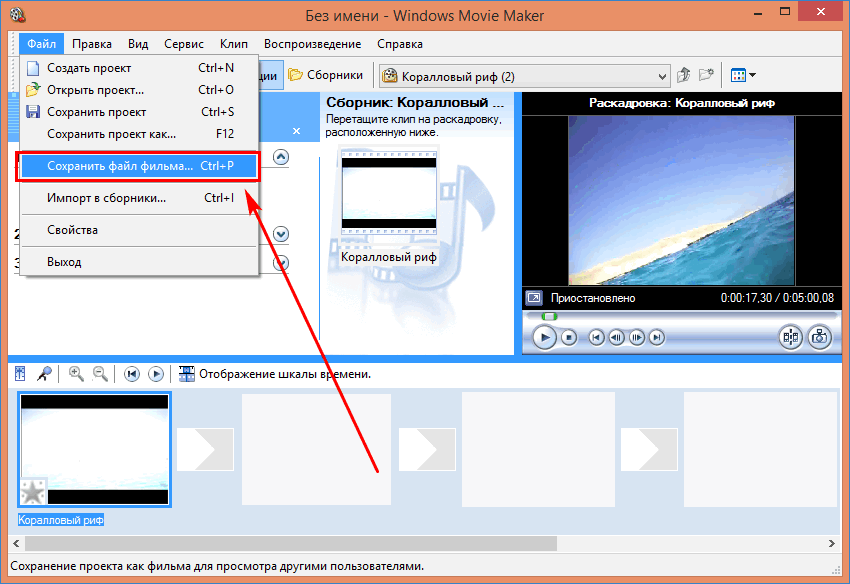
- Откроется диалоговое окно с выбором места записи медиа-клипа. Сначала нажимаем «Мой компьютер», затем кнопку «Далее».
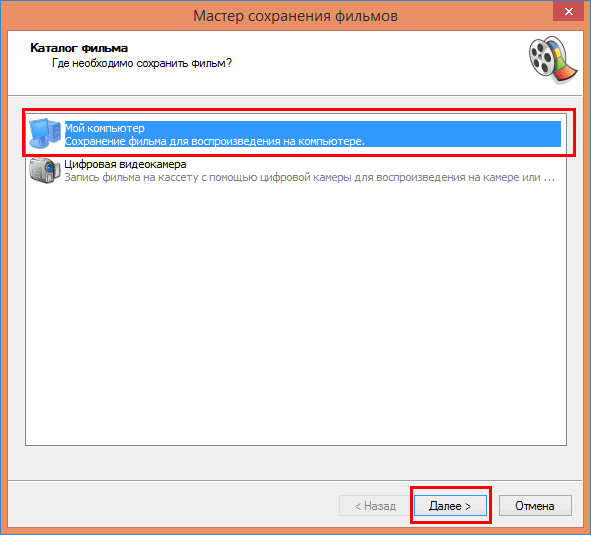
- В окне сведений о видео-файле дать название ролику и указать точный каталог для сохранения. Жмем по кнопке продолжения.
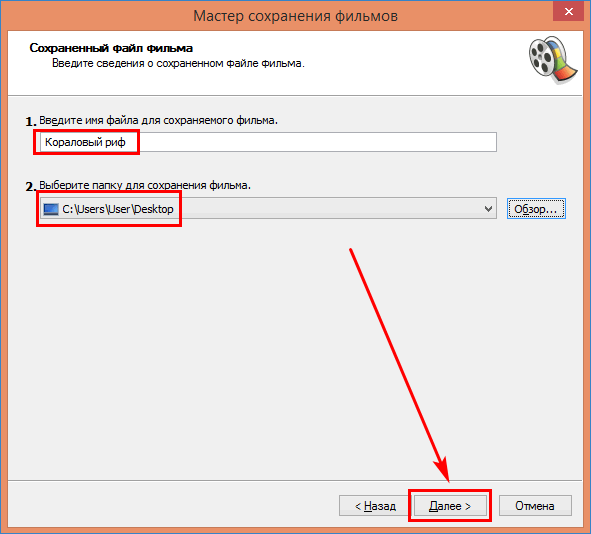
- В окне параметров нажать по ссылке «Показать дополнительные варианты», чтобы выбрать нужную опцию.
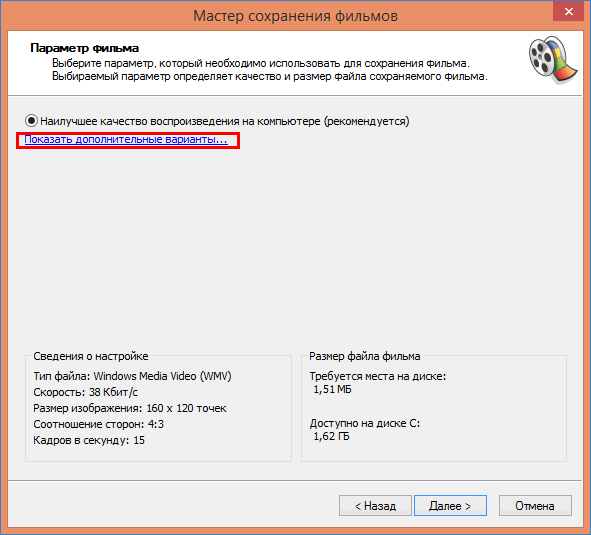
- Поставить флажок на пункте «Другие настройки». В списке выбора доступных форматов указать установить пункт «DV-AVI (PAL)». Перейти к следующему шагу.
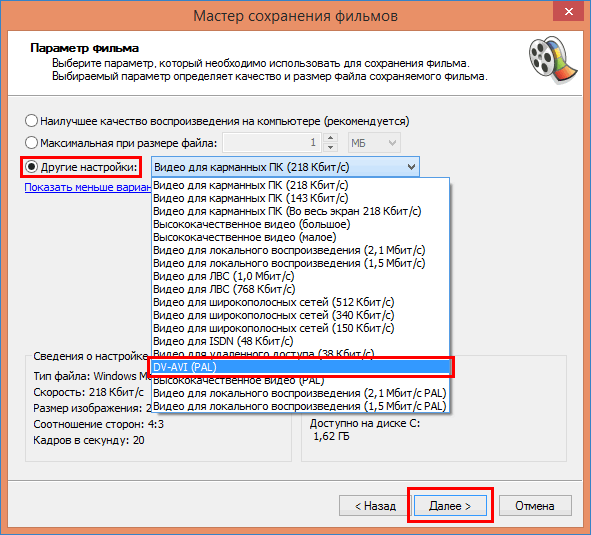
- Подождать завершения процесса сохранения фильма.
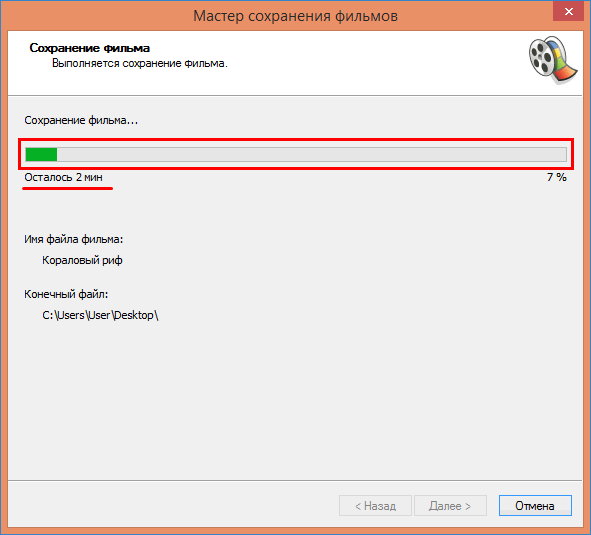
- По окончании нажимаем «Готово». Если требуется проверить получившийся клип оставить активной галочку воспроизведения.
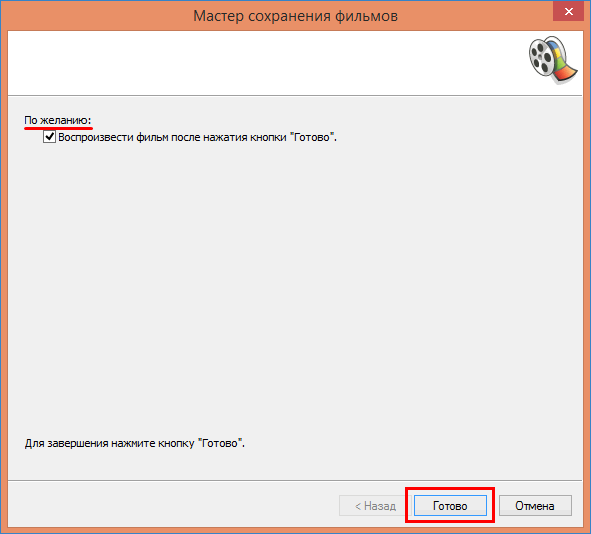
После сохранения видео-клипа в другом формате желательно убедиться, что он записался правильно. Чтобы проверить получившийся результат, переходим в каталог записи файла, нажимаем по нему правой клавишей мышки и выбираем пункт меню «Свойства».
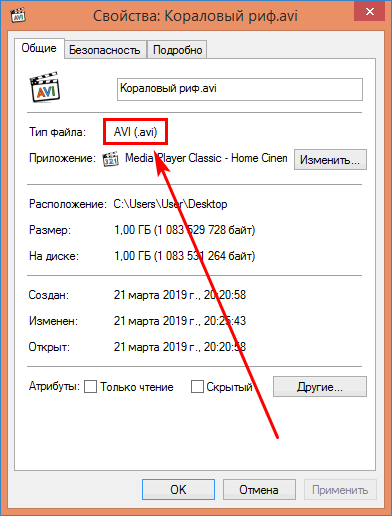
Открыв окно параметров, смотрим на формат созданного видеоклипа. Воспроизвести такой клип можно в любом проигрывателе, либо в самом «Муви Мейкер».
Сохранение в формате MP4
При просмотре списка доступных форматов в предыдущей инструкции можно заметить, что там отсутствует «MP4». Эта возможность не предусмотрена в приложении. Для получения MPEG-4 видео потребуется использовать другой продукт «Киностудия Windows Live». Как сохранить видео в Мувимейкере в формате mp4 через «Киностудию», расскажет следующая инструкция.
- Скачать, установить и запустить программу «Киностудии». Открыть в ней любой видеоклип.
- Во вкладке «Главная» нажать на стрелку рядом с кнопкой «Сохранить фильм».
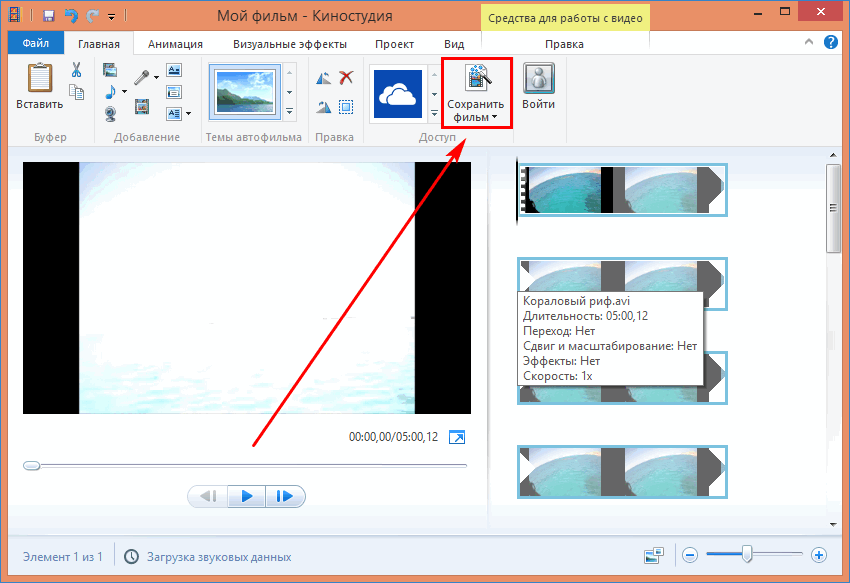
- Затем указываем ссылку «Рекомендуемые для этого проекта».
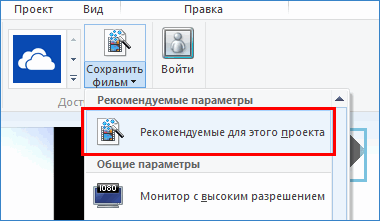
- Выбрать полный путь для записи MP4-файла, задать наименование клипа и нажать кнопку сохранения.
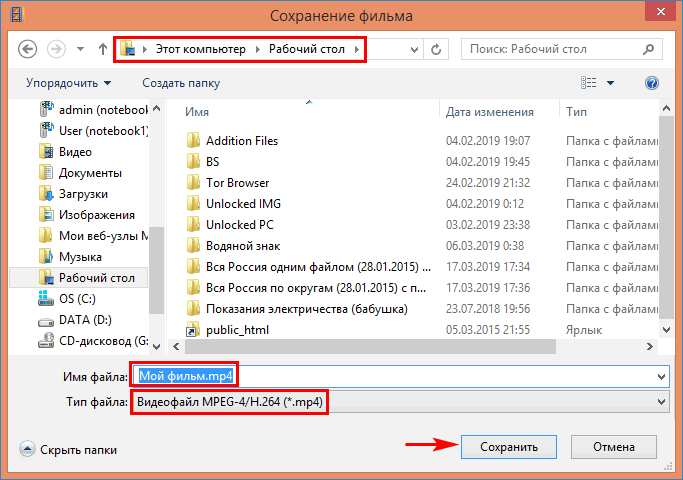
- Дождаться завершения процедуры записи и конвертации в MP4-формат.
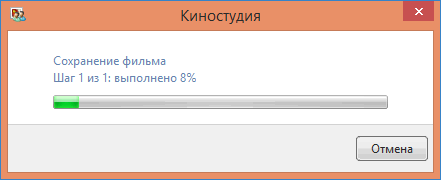
- Программа предложить выбрать один из вариантов: «Открыть папку», «Воспроизвести» или «Закрыть» диалоговое окно. Нажать по нужной кнопке.
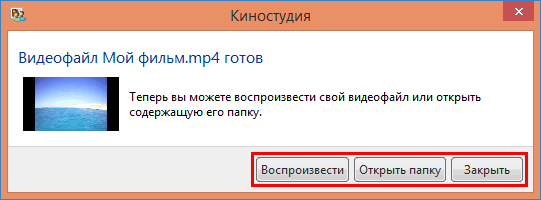
- Проверить файловый формат – нажатие правой кнопкой по значку файла, пункт «Свойства».
- Расширение указано в строке «Тип файла».
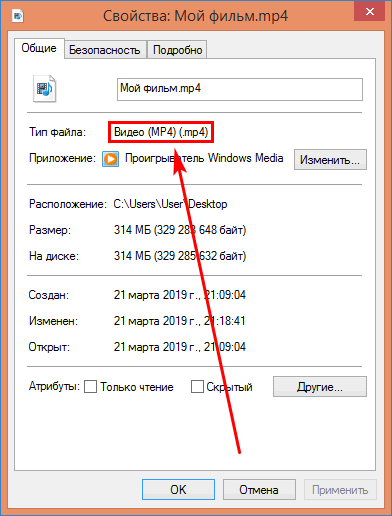
Другой метод сохранить файл в MP4-формате – воспользоваться любым медиа-конвертером. В данном примере рассматривается работа конвертера «Convertilla».
- Загрузить и установить оффлайн-конвертер.
- Запустить приложение и нажать кнопку «Открыть в правой части окна».
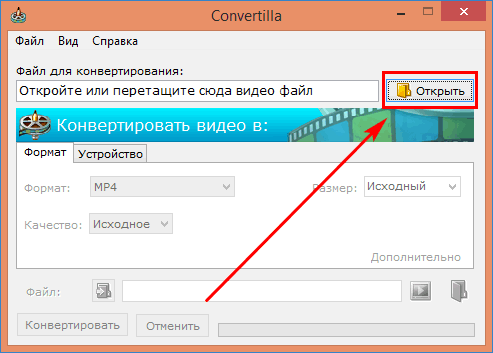
- Найти AVI-файл и открыть его в диалоговом окне.
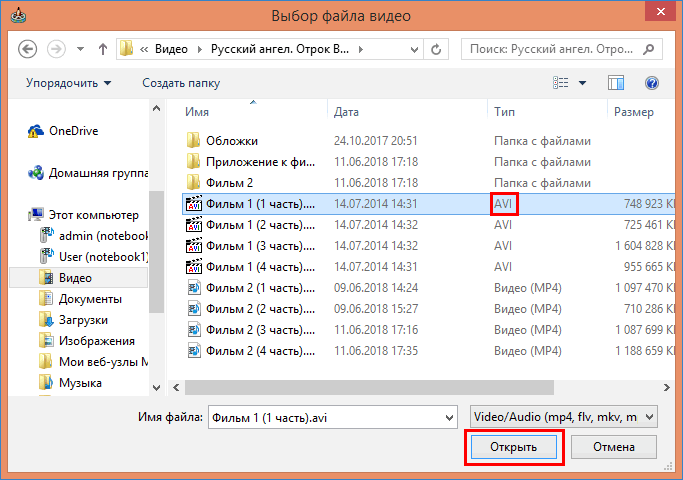
- Напротив надписи «Формат» указать «MP4».

- Задать полный путь для записи MP4-файла и нажать «Конвертировать».

- Подождать завершения конвертации и проверить расширение сконвертированного видео-файла.
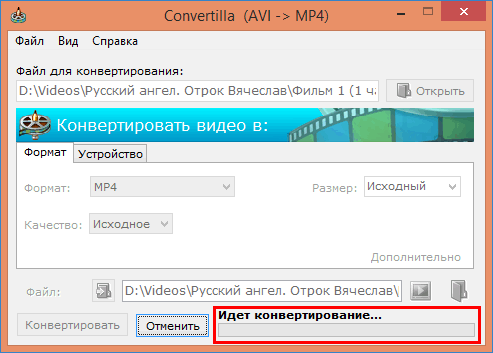
Таким же способом можно конвертировать MP4 в AVI или другой формат. Windows Movie Maker умеет сохранять видеоролики только в AVI. Тип MPEG-4 здесь не предусмотрен. Новая разработка «Киностудия Windows Live» наоборот, может записать файл только в MP4.
Настройки системы
Помимо предложенных вариантов исправления ошибки записи, есть другой способ попытаться устранить ошибку. Он затрагивает ОС. Потребуется пошагово выполнить следующие действия.
- Выполнить очистку диска стандартной программой Windows.
- Нажать «Пуск», ввести в строке поиска «msconfig», затем «Enter». Удалить все приложения из раздела автозагрузки. Перезапустить компьютер.
- Полностью удалить каталог «C:\ProgramFiles\CommonFiles\WindowsLive». Открыть командную строку, ввести команду sfc /scannow и нажать «Enter».
- Повторно сохранить видеоролик в Movie Maker 2.6.
Примечание. Рекомендуется также удалить неиспользуемые компоненты Windows из панели управления и произвести очистку специализированной программой, например, CCleaner.
Научившись устранять и предупреждать возможные ошибки сохранения в Муви Мейкере, создатели видеоклипов, смогут избежать подобной проблемы. Достаточно иметь «под рукой» Windows Movie Maker 2.6 и конвертер видео-файлов.
