Пользователи стали часто сталкиваться со стандартом видео 4k. Это одно из новых разрешений для передачи качественного изображения на мониторы ПК и телевизоры. Видео в этом формате отличаются высоким качеством и детализацией картинки. Важно знать, как правильно настроить Media Player Classic для просмотра 4k.
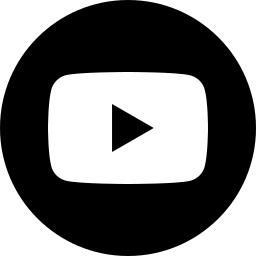
Как настроить Media Player Classic для просмотра видео 4k?
Без настройки видеоряд может быть плохо обработан встроенным медиаплеером. Поэтому важно проверить все ли готово для просмотра. Существует 2 способа просмотра видео формата 4к при помощи MPC, один из них практически не требует вмешательства пользователя.
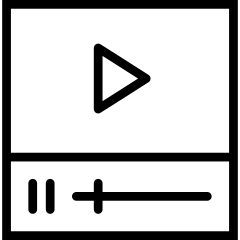
Способ 1: Загрузка и настройка Media Player Classic Black Edition
Настройка Media Player Classic для 4к может не понадобиться, если использовать обновленную версию программы под названием Black Edition. Медиаплеер для отображения 4к-видео самостоятельно привлечет к работе графический процессор компьютера.
MPC-BE содержит много функций и может воспроизводить различные форматы видео без установки видео и аудио-кодеков.
Для проверки настроек воспроизведения необходимо:
- в меню через «Вид» запускаем «Настройки»;
- в разделе «Проигрыватель» переходим к пункту «Форматы» и проверяем на всех ли разрешениях установлена галочка;
- остальные настройки пользователь делает по своему усмотрению.
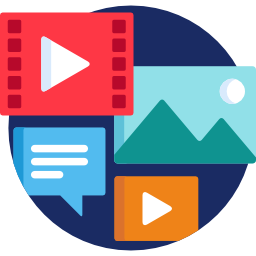
Способ 2: Настройка Media Player Classic Home Cinema
Прежде чем браться за настройку MPC-HC, надо убедиться, что установлены последние версии кодеков (чаще используются пакеты Matroska). Кодеки помогают плееру расшифровать данные из медиа-файлов.
Несколько шагов подскажут, как настроить МедиаПлеер Классик:
- Открыть Media Player Classic.
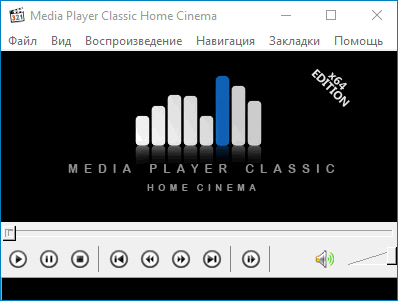
- Нажимаем в меню на кнопку «Вид» («View»), в выпадающем меню выбираем «Настройки» («Options»).
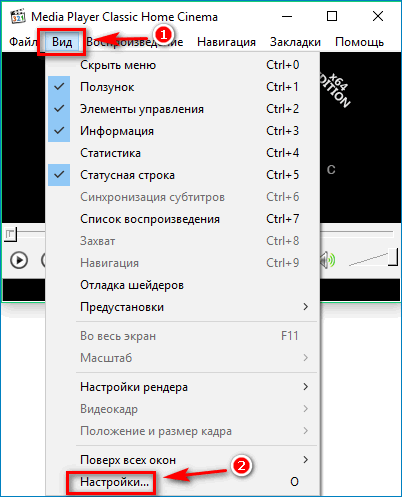
- Находим пункт «Воспроизведение» («Playback») и выбираем меню «Вывод» («Output»).

- В «Видео DirectShow» выбираем «Video Mixing Renderer 9 (renderless)». При наличии старой или встроенной видеокарты выбрать следует «VMR7».
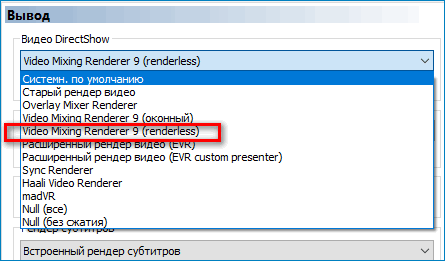
- В разделах «Видео RealMedia» и «Видео QuickTime» автоматически встанут нужные настройки, также можно заметить, что зеленые галочки появились не на всех пунктах.
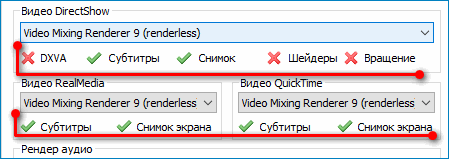
- «Поверхность» переключаем на «2Д-поверхности», «Интерполяция» указывается «Билинейный».

- Переходим в левой части в раздел «Встроенные фильтры» («Internal Filters»). Снимаем «птички» с Matroska и MPEG PS/TS/PVA (если есть эти фильтры).
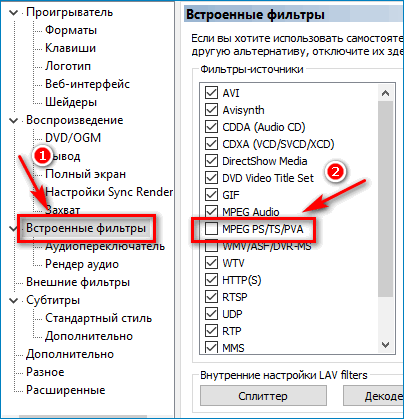
- Переходим в левой части в подраздел «Аудиопереключатель» и ставим галочку на «Нормализация» («Normalize»).
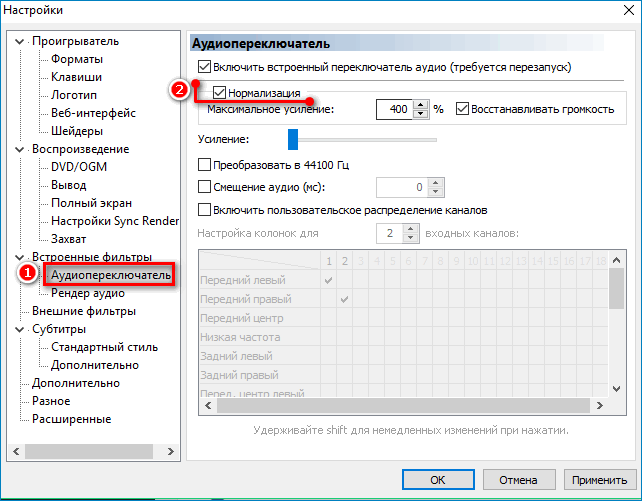
- Переходим в раздел «Внешние фильтры» («External Filters») и кликаем по кнопке «Добавить фильтр» («Add filter»).
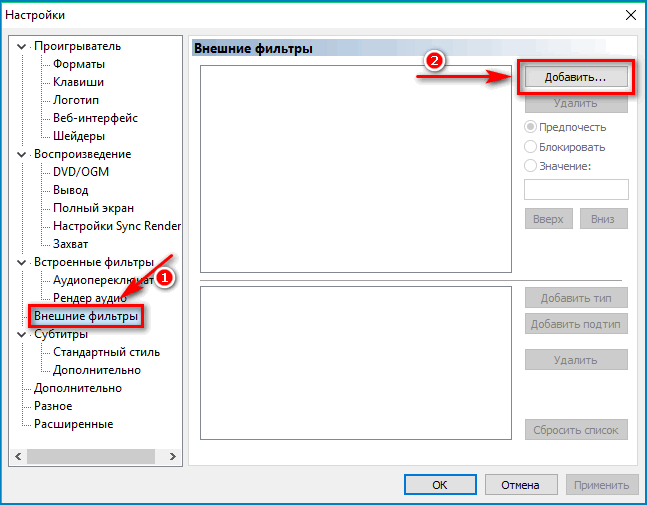
- Выбираем «CoreAVC Video Decoder» и нажимаем кнопку «ОК» для добавления.
- После того, как нужный фильтр отобразился в списке, нажимаем на него, в правой части выбираем его как основной.
- Переходим в раздел «Воспроизведение» («Playback») и устанавливаем галочки на «Автозагрузка аудио-файлов» («Auto-load audio files») и «Автозагрузка субтитров» («Auto-load subtitles»).
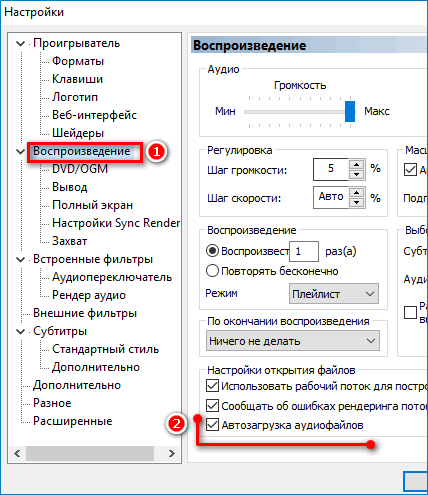
- Нажимаем «ОК» и просматриваем видео.
Важно! Лучше потратить время на верную настройку один раз, чем при каждом новом формате видео-файла искать выход.
Медиа Плеер Классик представлен разработчиками как простой и удобный в использовании проигрыватель видео и аудио-файлов. Вся продвинутая настройка производится через меню опций. Каждый пользователь может изменить формат воспроизведения под свои потребности или для запуска определенного контента.
