Простой пользователь не сможет сразу найти опции, не отображенные в основном меню. Например, непонятно в Media Player Classic: как увеличить яркость изображения, но сделать это довольно просто.

Как увеличить яркость в Media Player Classic?
Изменить цветопередачу видео в MPC можно тремя основными способами (через меню опций, при помощи горячих клавиш и через регулировку используемого фильтра) и одним дополнительным с использованием рендеринга.

Способ 1. Настройка яркости через меню опций
Самый рациональный способ наладить работу ПО – перейти в окно опций. Для этого потребуется:
- Нажимаем в меню на «Вид» («View») и переходим в «Настройки» («Options»).
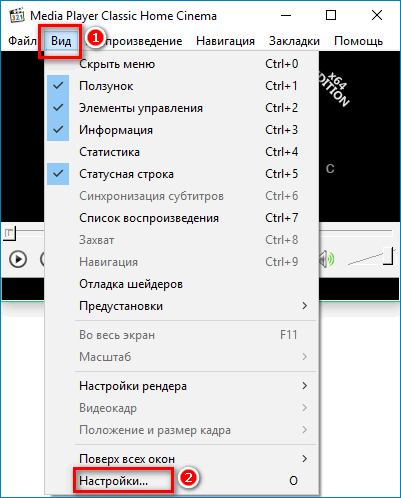
- В открывшемся окне выбираем вкладку «Разное» («Miscellaneous»).
- В графе управления цветом перемещаем ползунок на пункте «Яркость» («Brightness»).
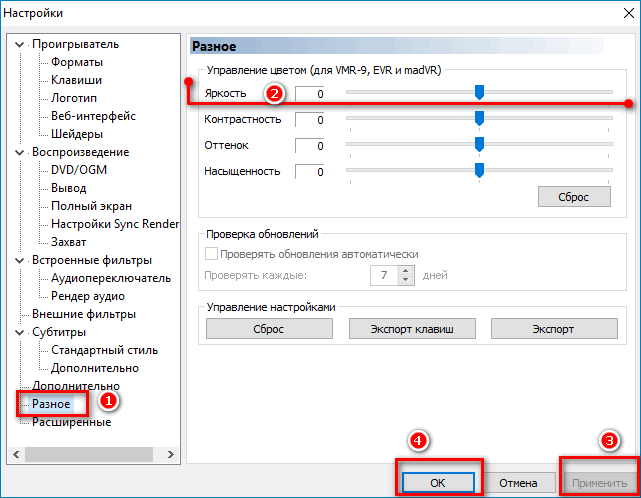
Во вкладке «Разное» можно также настроить контрастность, насыщенность и оттенки видео.
Способ 2. Управление через горячие клавиши
По умолчанию горячие клавиши для настройки яркости воспроизведения не заданы. Если планируете регулярно настраивать этот параметр, то будет проще, если зададите удобные комбинации кнопок самостоятельно.
Для этого потребуется:
- Перейти через меню «Вид» в окно «Настройки».
- Открыть в разделе «Проигрыватель» вкладку «Клавиши».
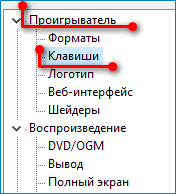
- Находим нужные команды «Яркость увеличить» и «Яркость уменьшить» («Brightness increase» и «Brightness decrease» соответственно).
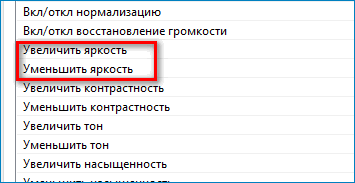
- Дважды кликнуть в колонке «Клавиша» напротив команды.
- Нажать на клавиатуре сочетание кнопок или одну из них для присваивания команде.
- Закрыть окно и воспользоваться кнопками клавиатуры для изменения параметра.
Способ 3. Настройка через используемый фильтр
Опции некоторых фильтров обладает пунктом изменения яркости изображения. Найти меню опций фильтров просто:
- В верхней части экрана открываем меню «Воспроизведение», подводим курсор мыши к разделу «Фильтры» и выбираем тот, который используется для воспроизведения текущего файла.
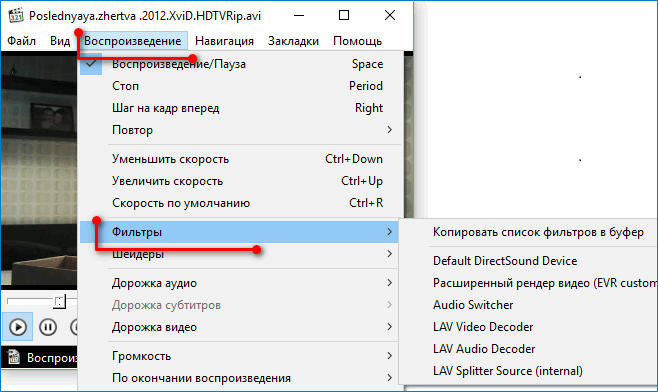
- В появившемся окне выбираем параметр «Яркость» («Brightness») и перемещаем ползунок в нужную сторону.
- Нажимаем «Ок» для применения выбранных настроек.
Важно понимать, что этот способ поможет не каждому пользователю. В настройках некоторых фильтров не предусмотрено изменение яркости, контрастности и других параметров.
Способ 4. Настройки рендера
Термином рендеринг (рендер) принято называть процесс получения изображения из файла при помощи любой компьютерной программы.
Для того, чтобы запустить опции, позволяющие получить лучшее изображение, следует выполнить несколько шагов:
- Открыть меню «Вид» и перейти к пункту «Настройки рендера».
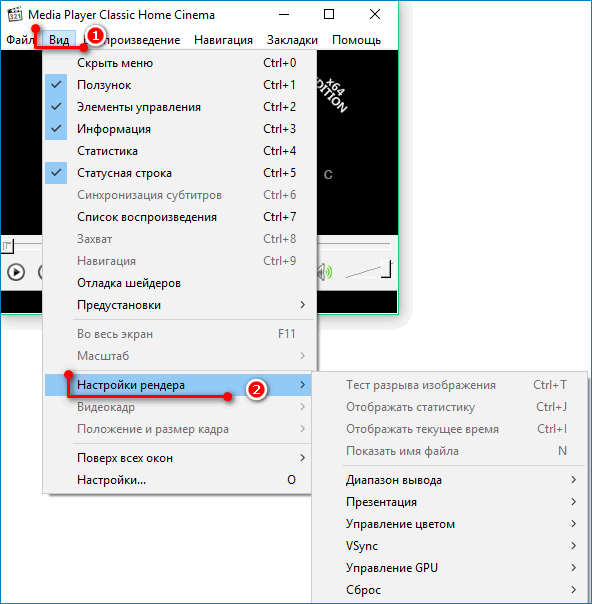
- В открывшемся списке выбрать «Управление цветом» и нажать «Включить».
- После того, как опция будет включена, повторить предыдущий путь и вместо «Включить» перейти в подраздел «Окружающий свет».

- Выбрать один из трех активных показателей настройки яркости изображения.
В настройках рендера нет возможности переместить ползунок в нужное положение, однако выбраны три основных и наиболее популярных показателя яркости видео.
Изменение параметров делает просмотр видеофайлов более комфортным для пользователя. Оптимальная цветопередача регулируется при помощи простых настроек через меню программного продукта.
