Linux Mint, возможно, является одной из самых простых и удобных для пользователя операционных систем на базе Linux, и хотя она может быть второй по популярности после Ubuntu. Mint остается фаворитом подавляющего большинства пользователей Linux по всему миру.
Коротко о Linux Mint
Linux Mint — это один из множества, дистрибутивов Linux версия которого основана на Ubuntu. Но по моему личному мнению лишена многих её недостатков, также есть версия, основанная на Debian. Linux Mint бесплатный дистрибутив развиваемый сообществом. Linux Mint является оптимальным выбором, как для новых пользователей, так и для тех, кому нужна стабильная и простая в использовании система. После установки практически сразу готов к использованию, так как многие приложения и настройки уже предустановленны.
Разработчики Linux Mint взяли код Ubuntu, усовершенствовали его и превратили в одну из самых надежных систем в мире. И с каждой новой версией Linux Mint дает более утонченное программное обеспечение, которое продолжает превосходить Ubuntu. Практически по всем параметрам.
Хотя некоторые приверженцы Ubuntu будут утверждать, что Linux Mint ничем не лучше различных дистрибутивов, основанных на Ubuntu. Стоит отметить, что Mint является одним из первых, кто взял кодовую базу Ubuntu и усовершенствовал ее для удобства использования и стабильности.
Mint доступен в довольно большом количестве вариантов, которые включают Cinnamon, KDE и Xfce с LMDE (Linux Mint Debian Edition), использующим совершенно другую базу Debian.
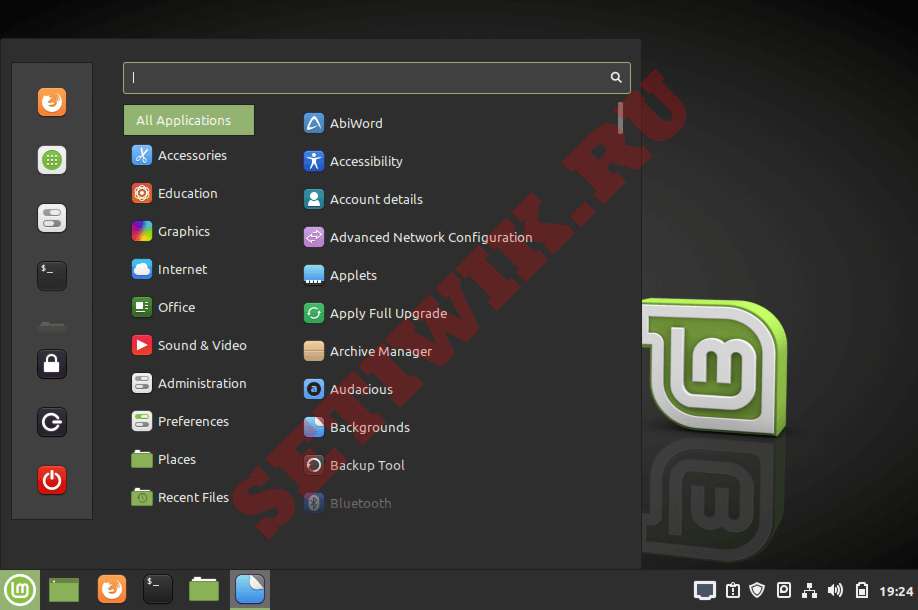
Мы покажем вам процесс установки Linux Mint 20.1 “Ulyssa” которая на данный момент является последней версией.
Установка Linux Mint 20.1 Cinnamon Edition
Перейдите на страницу загрузки Linux Mint и скачайте ISO образ (который соответствует вашим предпочтениям) – в моем случае мы будем использовать 64-битный вариант Linux Mint Cinnamon. Далее запишите образ на флешку или диск и приступите к установке.
1. После загрузки вы попадете на рабочий стол, там вы найдете компьютер, папку Home и значок установка Linux Mint (Install Linux Mint).
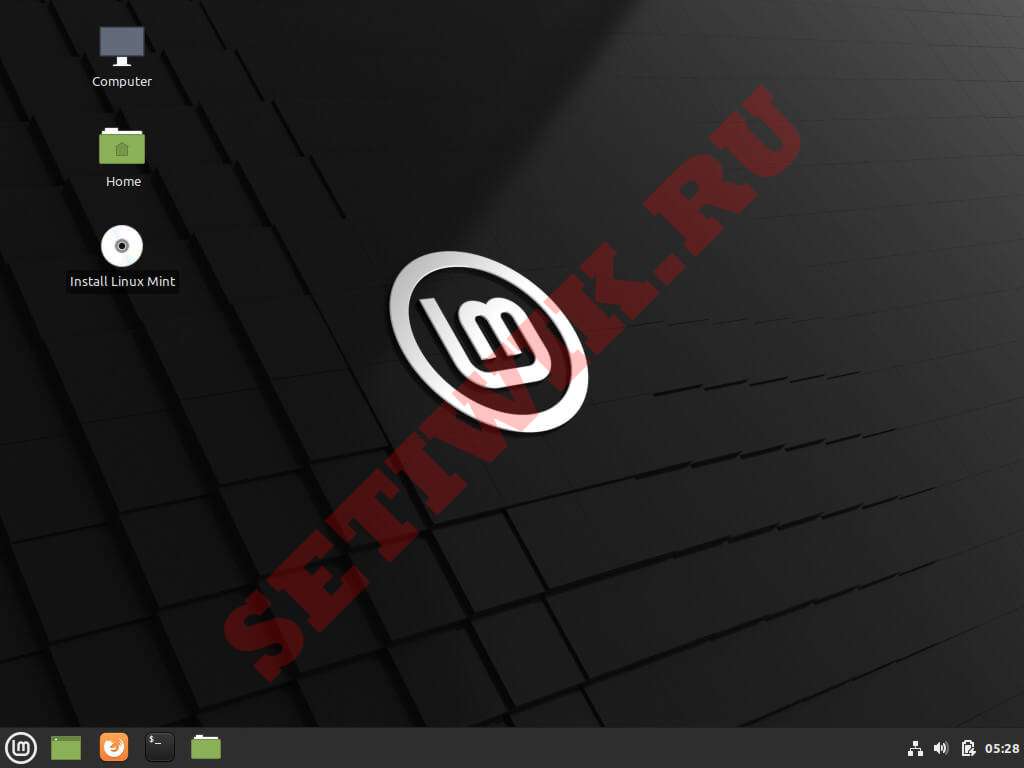
2. Запускаете программу установки и почти сразу же вам предлагается экран выбора языка. Выберите язык установки, прежде чем продолжить.
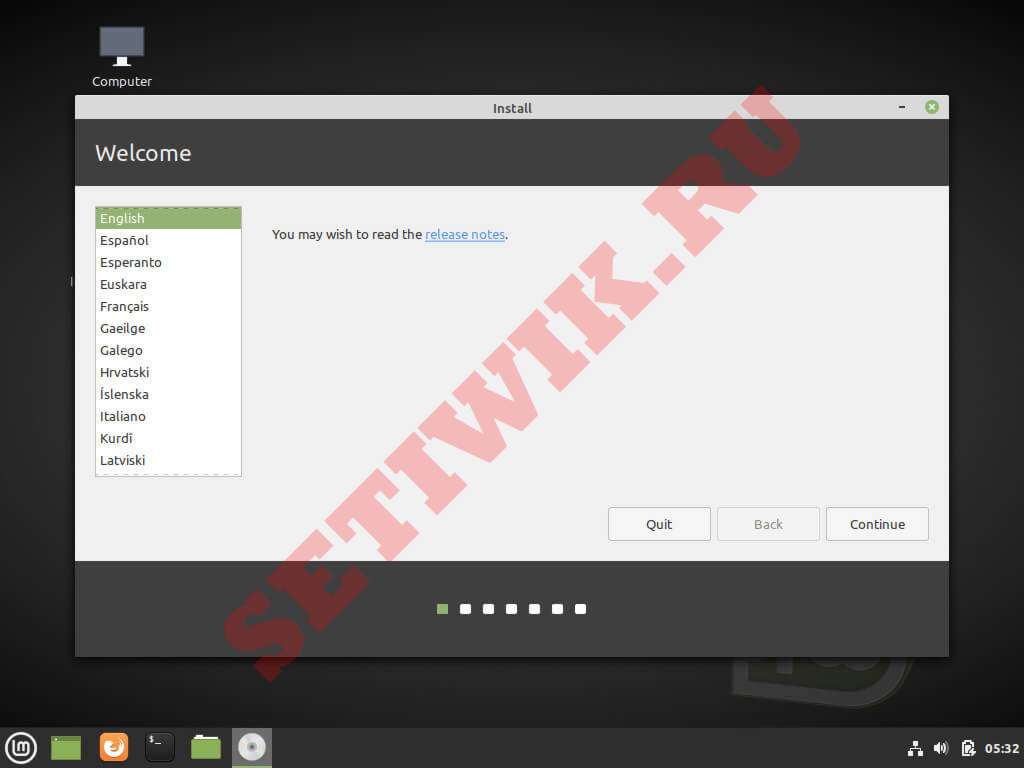
3. На следующем этапе выберете раскладку клавиатуры. Если вы не уверены в выборе, вы можете ввести текст в пустое белое поле с серым текстом, а затем продолжить, нажав на кнопку Продолжить (Continue).
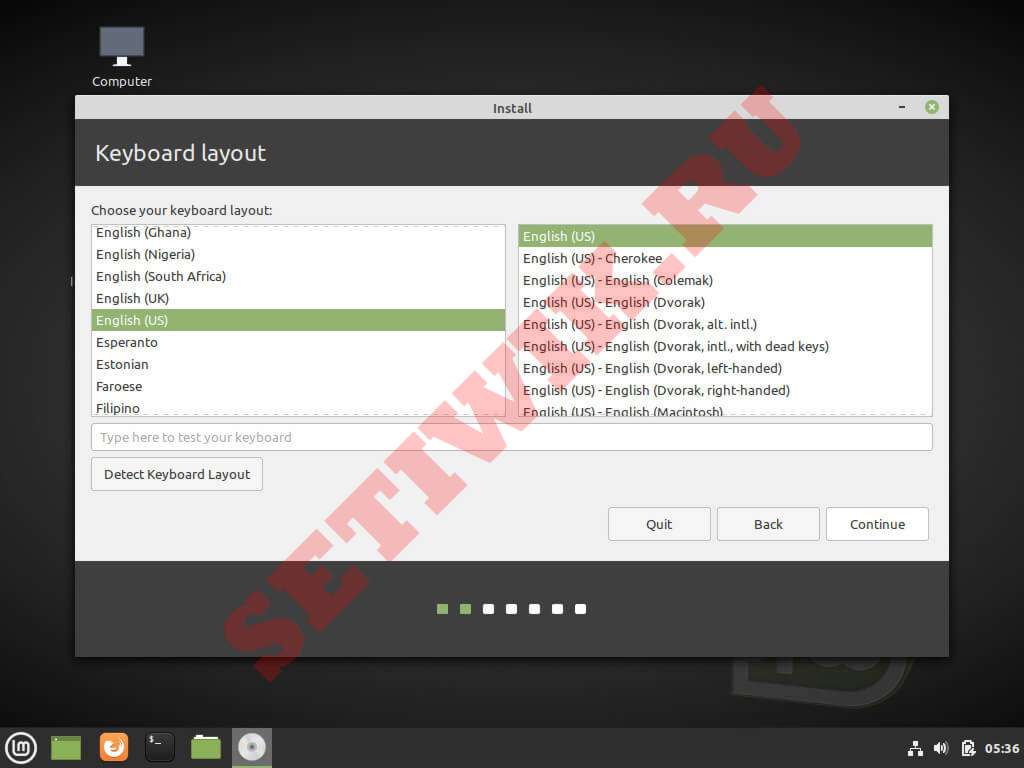
4. Далее вы увидите, что установщик просит вас установить “Мультимедийные кодеки” для воспроизведения различных видеоформатов и правильной визуализации веб-сайтов.
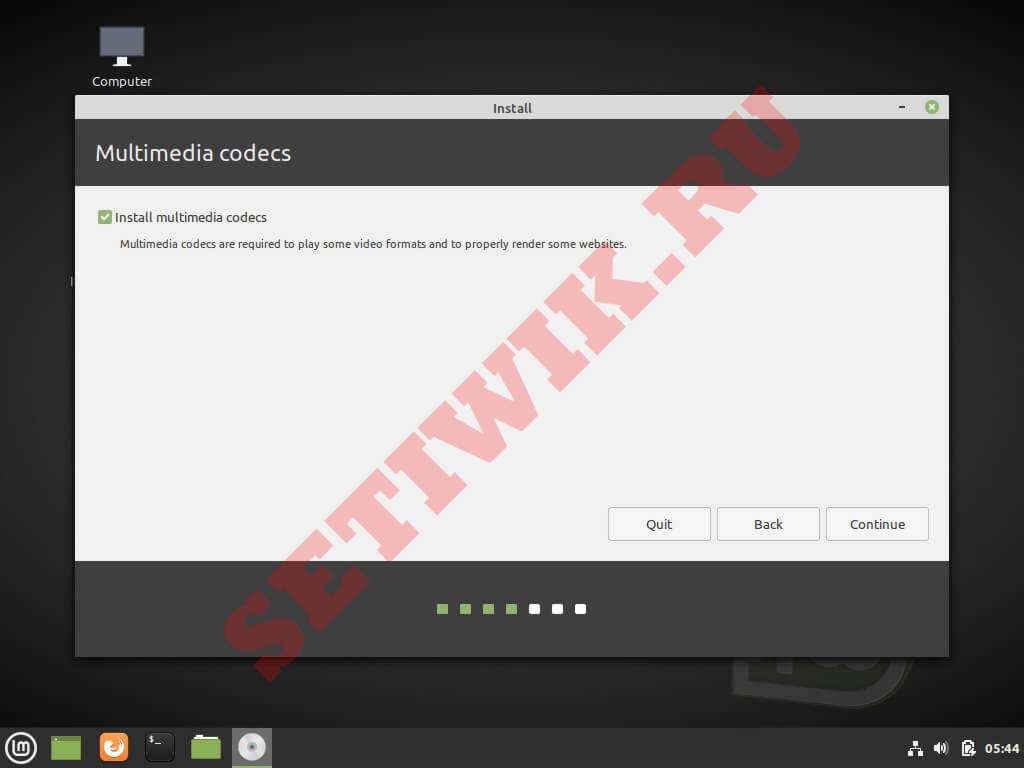
5. На следующем этапе установки вам будет предложено выбрать тип установки, который всегда по умолчанию соответствует первому варианту, и в зависимости от вашей системы. То есть если у вас уже установлена операционная система, вам будет предложено продолжить работу в конфигурации двойной загрузки или тройной загрузки (по мере необходимости).
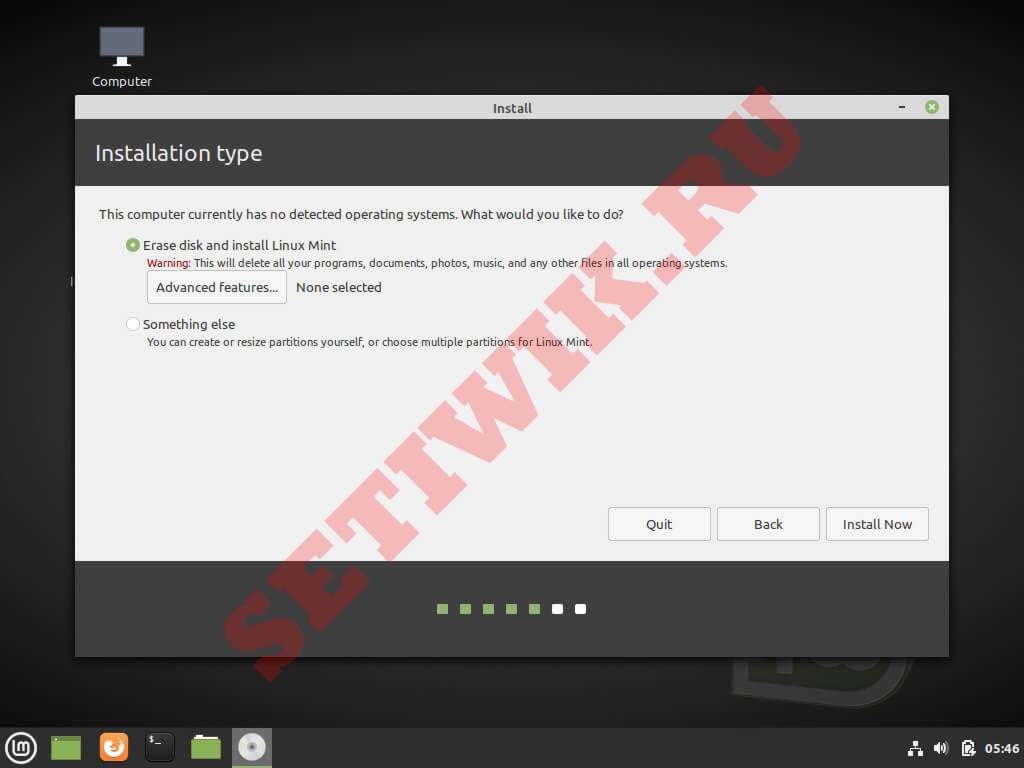
Однако, если системы нет, то параметры по умолчанию будут “Стереть диск и установить Linux Mint”, это показано на рисунке ниже.
Варианты ниже предназначены для продвинутых пользователей, и мой вам совет не лезть туда, если только вы знаете, что делаете или хотите научиться.
6. Как только вы нажмете кнопку “Установить сейчас”, появится диалоговое окно, показывающее вам изменения, которые будут применены к вашему диску – отобразится вся конфигурация, которая последует после завершения установки операционной системы Linux Mint.
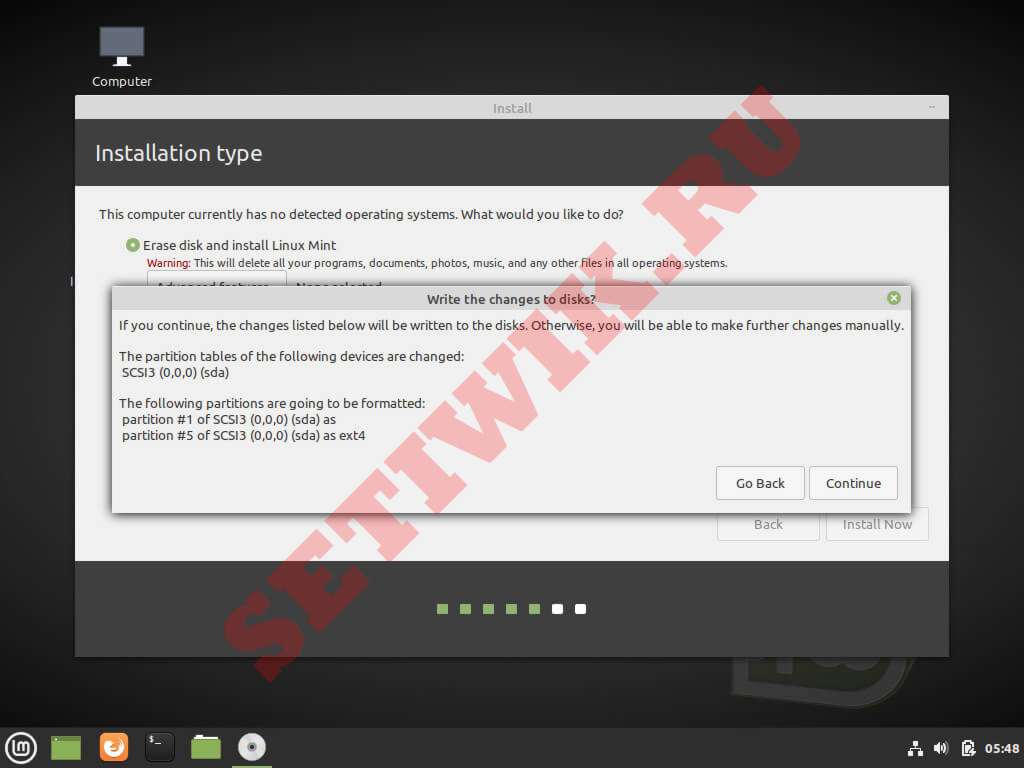
7. После проделанного, вы выполнили наиболее важные этапы установки. Теперь выберете свой регион на карте.
Подсказка: Он автоматически выбирает при условии, что вы подключены к Интернету.
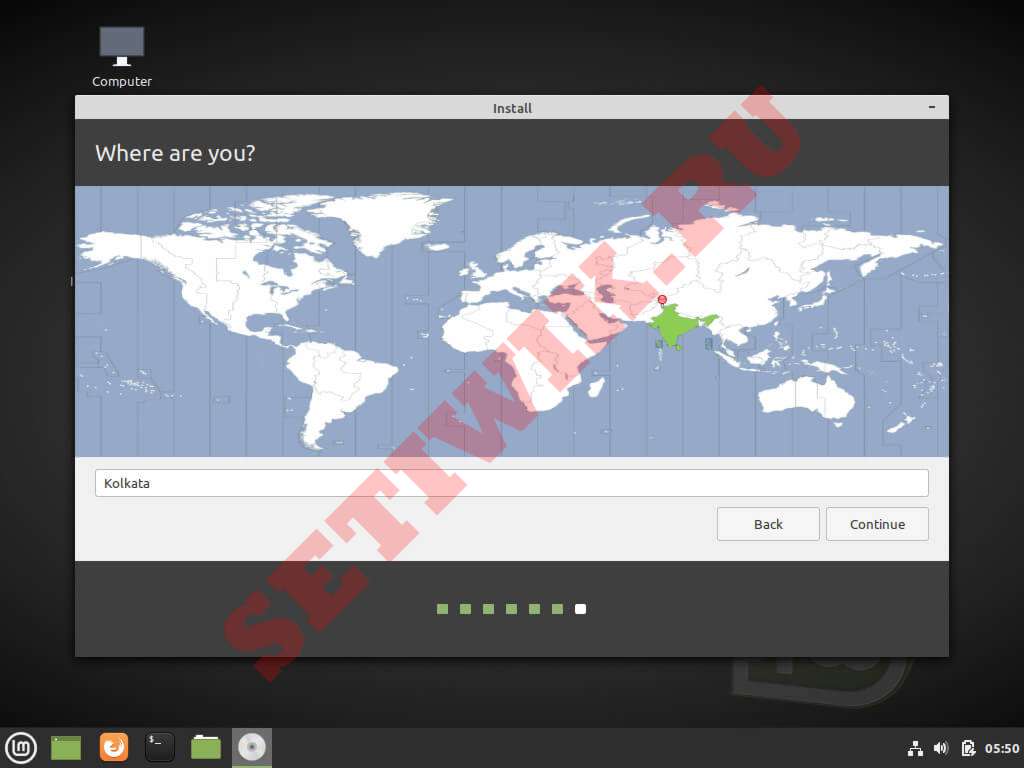
8. На следующем экране введите свои данные – имя, пароль и так далее.
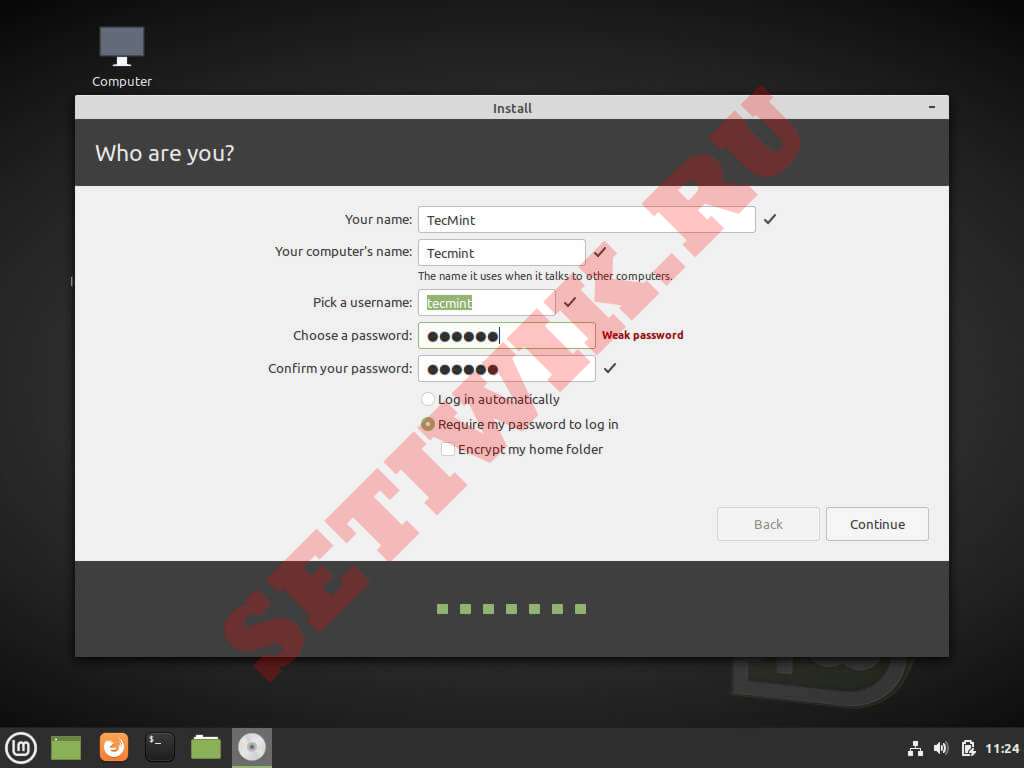
9. Установка начинается после того, как вы ввели свои данные.
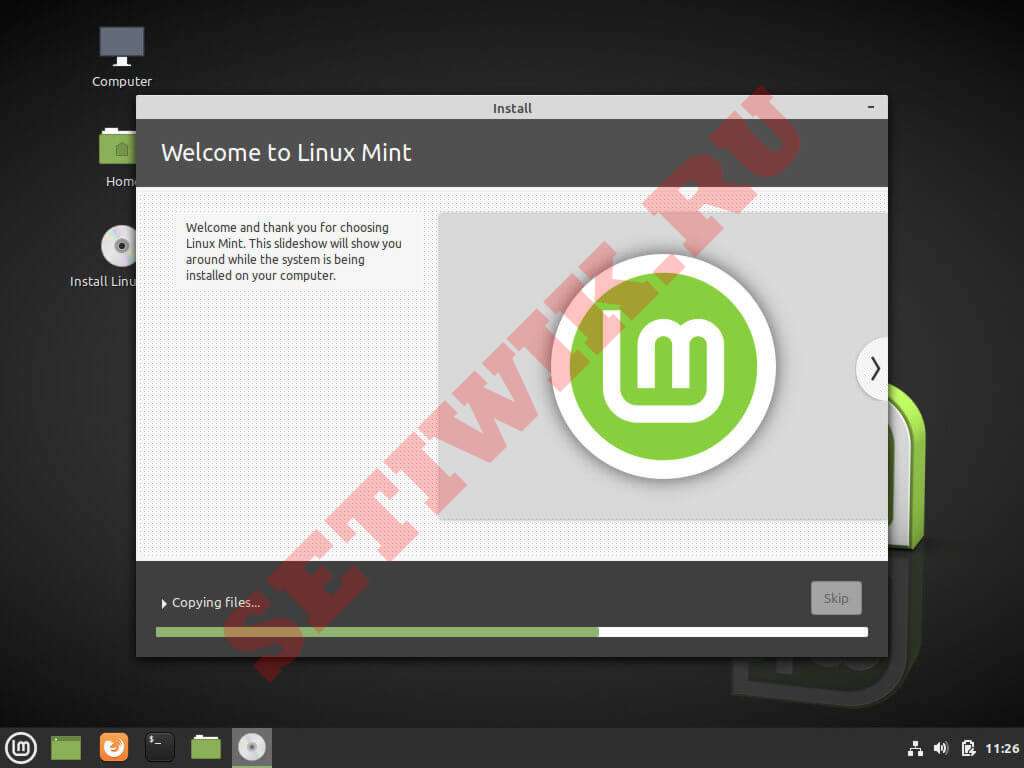
10. После этого вам будет предложено продолжить тестирование или перезагрузить компьютер.
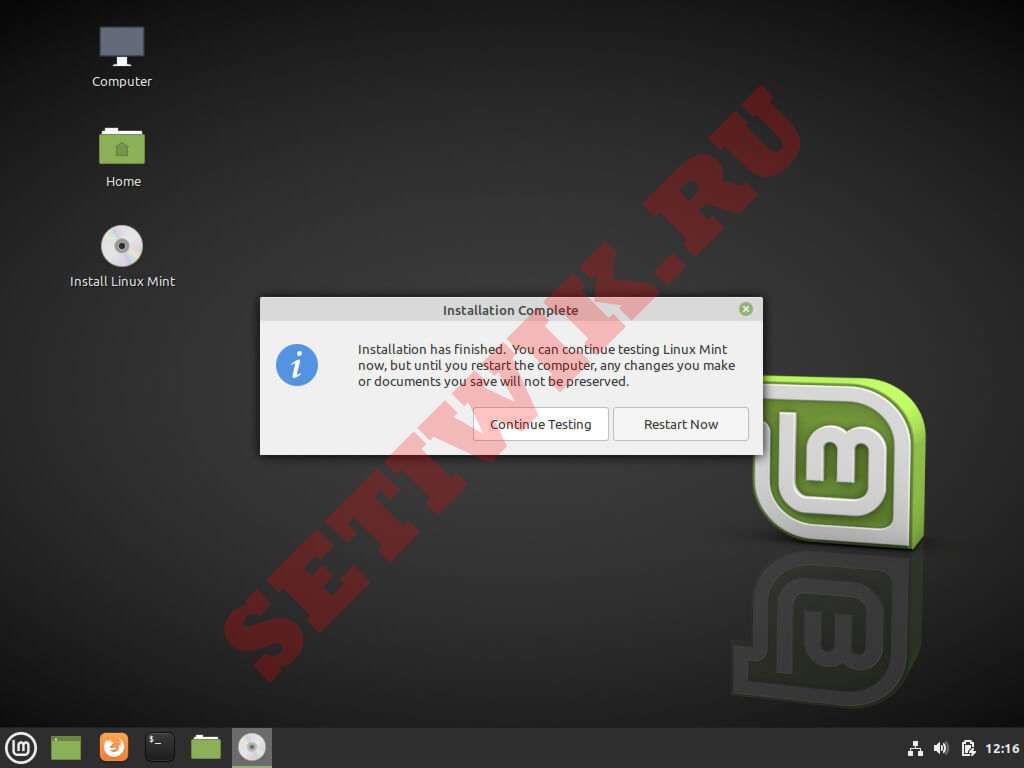
11. На этом этапе вы введете свое имя пользователя, а затем пароль и нажмите клавишу enter, чтобы продолжить.
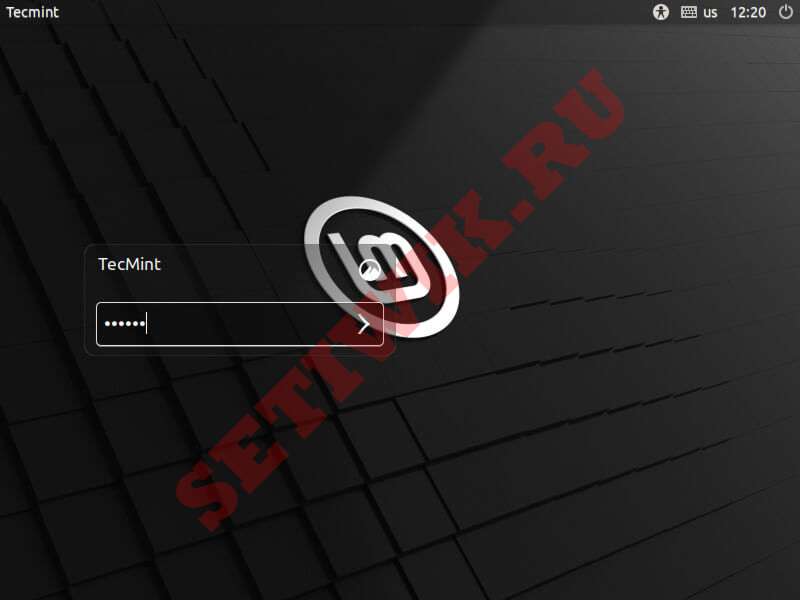
12. Оказавшись на рабочем столе, вы попадаете на экран приветствия, после чего вам нужно перейти в правый нижний угол и снять галочку “Показать диалог при запуске”.
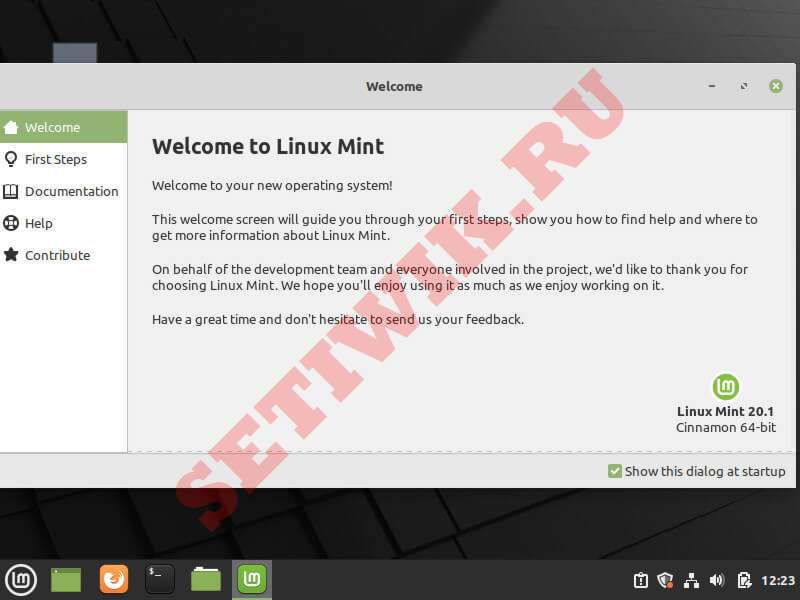
13. Как только вы сделаете это, вы должны обновить свою систему, поскольку это в первую очередь влияет на безопасность и стабильность Linux.
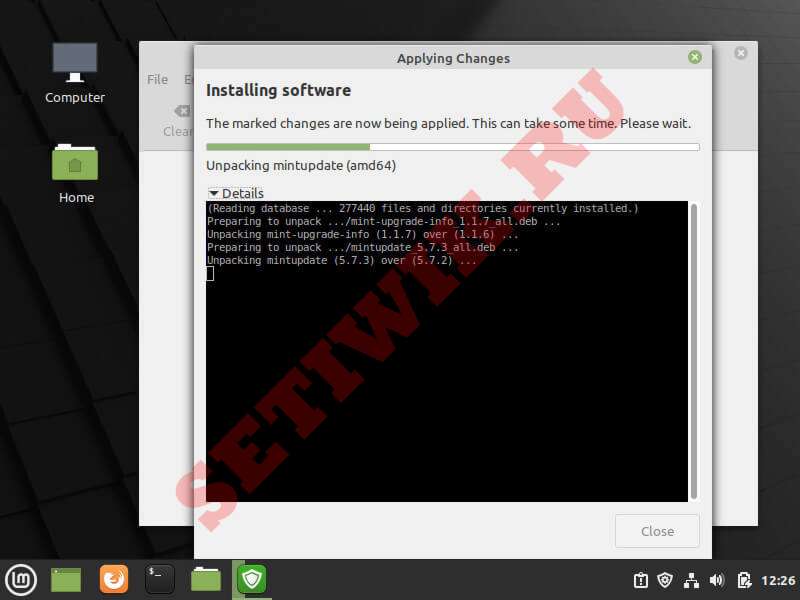
Дополнительные темы Linux Mint
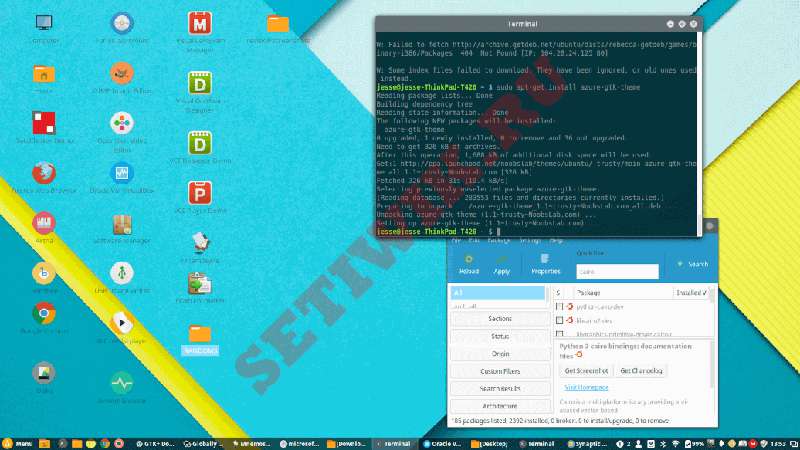
Дополнительным преимуществом среды рабочего стола Cinnamon является ее конфигурируемость, которая может быть достигнута с помощью апплетов, расширений и десклетов.
Настройка также распространяется на панель, календарь и темы. Изображение выше показывает хороший пример того, в какой степени можно настроить Cinnamon, чтобы придать ему внешний вид Google.
Установите Paper Theme и иконки на Linux Mint
Вы можете скачать Paper Theme и значки здесь:
$ sudo add-apt-repository -u ppa:snwh/ppa $ sudo apt-get update $ sudo apt install paper-icon-theme
И я загрузил лазурную тему от PPA noobslab:
Установка темы и значков Azure на Linux Mint
$ sudo add-apt-repository ppa:noobslab/themes $ sudo apt-get install azure-gtk-theme
Соответствующие пакеты для вашей системы будут загружены автоматически и я скачал Numix circle:
Установка темы Numix и иконок на Linux Mint
$ sudo add-apt-repository ppa:numix/ppa $ sudo apt update $ sudo apt install numix-icon-theme-circle
Заключение
В этой статье мы показали и рассказали как установить и настроить Linux Mint 20.1. Надеюсь у вас получилось выполнить установку и вы не столкнулись с проблемами. Всем спасибо за внимание.





