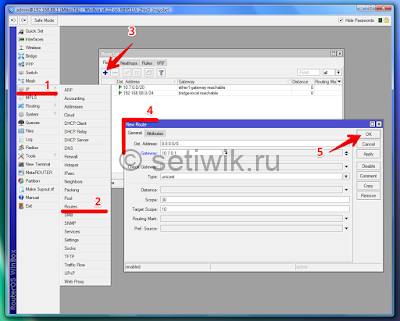MIKROTIK Настройка маршрутизаторов. Здравствуйте в этой статье мы произведем первоначальную настройку маршрутизатора Mikrotik модель RouterBOARD 951Ui-2HnD. Подключаем компьютер к маршрутизатору. Кабель требуется подключить в порт 2-3-4-5 так как порт 1 на заводских настройках это обычный WAN . Далее на компьютере следует установить статический ip-адрес:ip адрес: 192.168.88.2маска: 255.255.255.0Шлюз: 192.168.88.1DNS: 192.168.88.1Но не исключено что вы его получите по DHCP либо его получение по dhcp
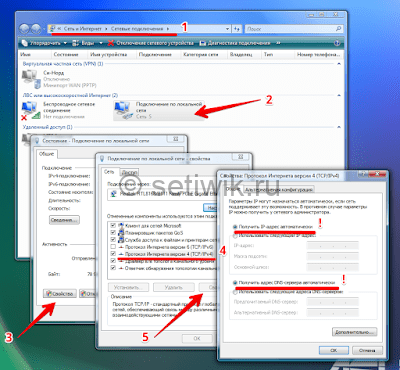
1. Подключение к маршрутизатору mikrotik
Есть два варианта подключить к маршрутизатору через winbox или браузер, программу winbox можно загрузить с сайта производителя mikrotik. Если у вас нет доступа к интернету то открываете в браузере http://192.168.88.1 вводим Логин: admin и попадаем в маршрутизатор.В браузере у вас будут аналогичные настройки что и в winbox. для скачивания winbox кликните на иконку с надписью (как показано на картинке) и начнется загрузка winbox из маршрутизатора.
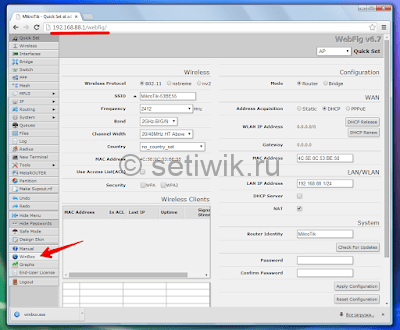
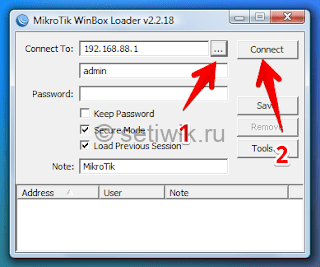
2. Сброс настроек на заводские в mikrotik
Если в ходе настройки что-то пошло не так, есть возможность вернуть настройки по-умолчанию. Для этого нужно при выключенном питании зажать кнопку RES на передней панели, и удерживая ее подключить шнур питания. После того, как индикатор ACT начнет мигать с большой периодичностью, кнопку можно отпустить. Устройство будет загружено с заводскими настройками.
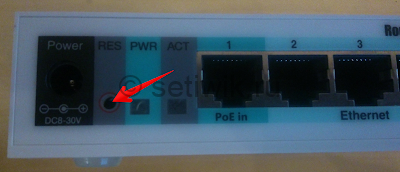
3. Обновление прошивки mikrotik
Для обеспечения максимальной безопасности и отказоустойчивости в работе устройства, необходимо использовать самую последнюю версию ПО ПЗУ (прошивки). Скачиваем с официального сайта пакет обновления последней stable-версии прошивки.
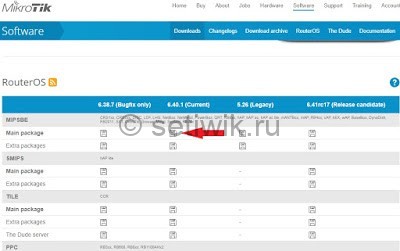
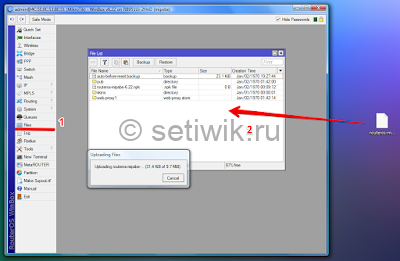
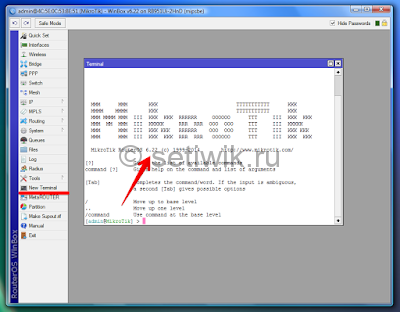
4. Установка пароля
В настройках по-умолчанию пароль не задан, поэтому его необходимо установить:
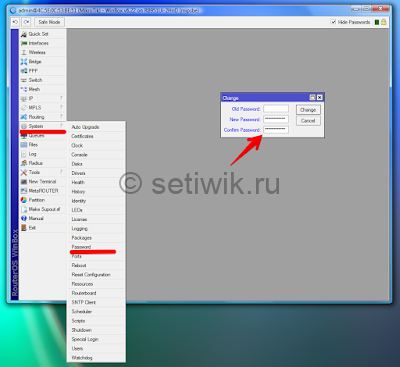
5. Настройка/отключение wi-fi соединения mikrotik
Заходим в раздел Wireless и выбираем вкладку Security Profiles. В открывшемся окне нажимаем на кнопку Add New. В поле Name вводим произвольное имя профиля, в пункте Autentification Types ставим галочку напротив WPA2 PSK, в строке WPA2 Pre-Shared Key указываем произвольный ключ шифрования беспроводной сети. Его длина должна составлять не менее 8 символов. Нажимаем кнопку ОК.
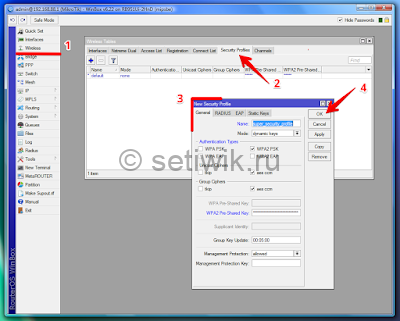
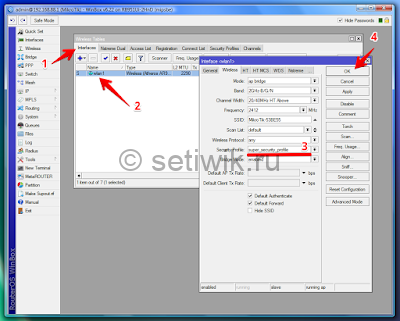
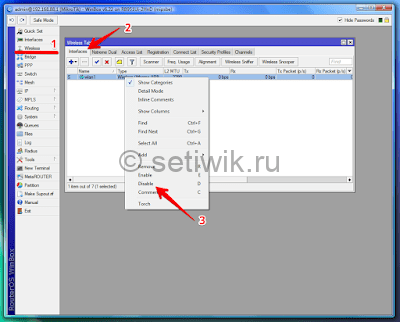
6. Настройка интернет-соединения mikrotik
В конфигурации роутера по-умолчанию первый порт рассчитан на подключение провайдера и на нем включен dhcp-клиент. То есть, если ваш интернет-провайдер выдает настройки по dhcp, то вам будет достаточно подключить кабель и все будет работать. Однако, если требуется установить настройки вручную, то это можно сделать следующим образом:
- добавляем ip-адрес на первый интерфейс маршрутизатора (указываем ip-адрес в формате CIDR, адрес сети и выбираем название интерфейса из списка)
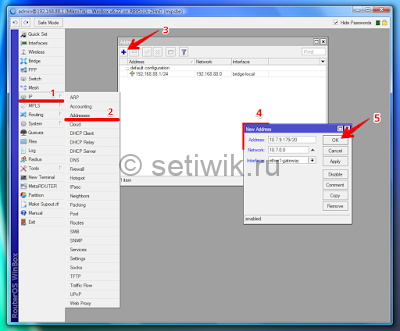
- указываем адреса dns-серверов
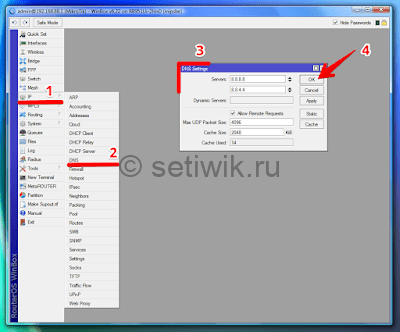
- добавляем маршрут следования пакетов по-умолчанию (с адресом 0.0.0.0/0), согласно которому пакеты будут направляться на шлюз провайдера; обратите внимание, что маршруты к нашей внутренней локальной сети и сети провайдера добавились автоматически