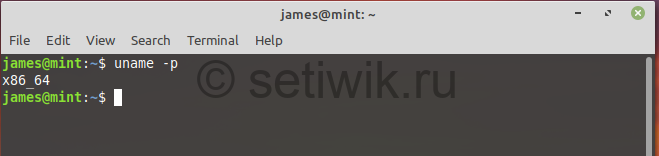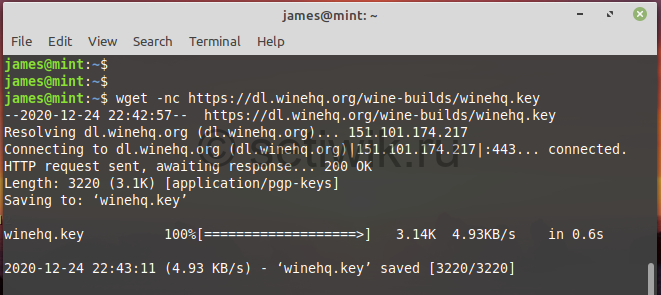Проблема пользователей Windows, переходящих на Linux, заключается в том,что их приложения и игры не работают на Linux. Вы знаете что Linux и Windows это две разные операционные системы, а так же с разными файлами и библиотеками. Соответственно программное обеспечение не подходят к друг другу. Конечно можно установить виртуальную машину или вторую ОС Linux и Windows. Но это требует большого дискового пространства и не всегда может быть уместно. К счастью, вы можете использовать приложение, известное как Wine, для установки и запуска приложений Windows в Linux.
В этом руководстве вы узнаете, как установить Wine на Linux Mint и запускать приложения Windows.
Для установки Wine версии 6 рекомендую статью Как установить Wine 6.0 на Debian, Ubuntu и Linux Mint
Как установить Wine на Linux Mint
В этом руководстве мы установим Wine на Linux Mint 20. Этот метод также должен работать в версиях Linux Mint 19.x. На момент написания этого руководства последней версией Wine была Wine 5.0.3.
Выполните следующие действия, чтобы установить Wine.
1) Включить 32-битную архитектуру
Первым шагом является проверка архитектуры системы, которую вы используете. Очевидно, что Mint 20 доступен только в 64-разрядной версии, однако для более ранних версий вы можете проверить архитектуру с помощью команды:
$ uname-p
Проверка архитектуры Linux Mint
Такой ответ дает понять, что мы находимся на 64-битной архитектурной системе. Нам нужно включить 32-битную архитектуру, чтобы продолжить установку Wine.
Чтоб переключить архитектуру Linux Mint выполните команду:
$ sudo dpkg add-архитектура i386
Если вы используете 32-разрядную систему, просто пропустите этот шаг и перейдите к следующему.
2) Загрузите и установите ключ репозитория Wine
На этом шаге необходимо загрузить и установить ключ репозитория Linux Mint. Чтобы добавить ключ репозитория, выполните команду:
Загрузите и установите ключ репозитория Wine
wget -nc https://dl.winehq.org/wine-builds/winehq.key
Затем установите ключ, как показано на рисунке:
$ sudo add-key apt winehq. key
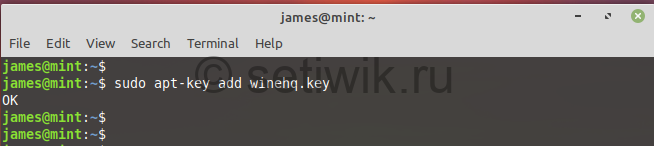
3) Установите cybermax-dexters / sdl2-backport PPA
Затем вам нужно добавить PPA, чтобы обеспечить поддержку libfaudio0 библиотек.
$ sudo add-apt-repository ppa: / / cybermax-dexter / sdl2-backport
Когда появится запрос, нажмите ENTER, чтобы продолжить.
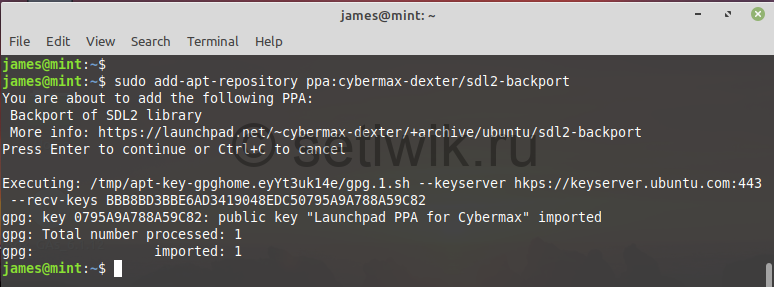
4) Установите Wine на Linux Mint
После этого требуется обновить системные репозитории:
$ sudo apt update
Далее установите Wine stable с помощью команды:
$ sudo apt install install-recommends winehq-stable
Когда появится запрос, нажмите ENTER, чтобы продолжить.
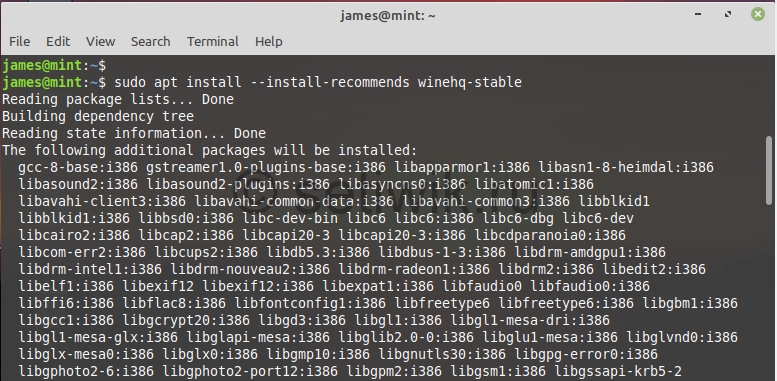
Чтобы проверить установленную версию Wine, выполните команду:
$ wine version

4) Настройка Wine
Вот мы и установили Wine на Linux Mint 20. Но это еще не все осталось выполнить несколько дополнительных шагов. Теперь нужно настроить Wine, чтобы мы могли запускать приложения Windows без проблем.
Для этого выполните следующие шаги:
$ winecfg
Это команда создаст каталог wine в вашем домашнем каталоге. Одним словом сделает виртуальный диск C. Кроме того, команда также позволяет установить пакеты Wine Gecko и Wine Mono.
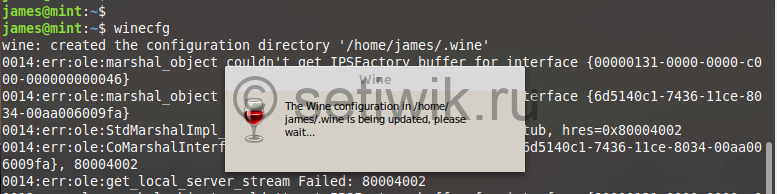
Далее нажмите на кнопку Установить.
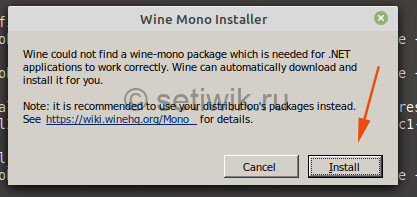
После этого будет загружен пакет Wine-Mono.
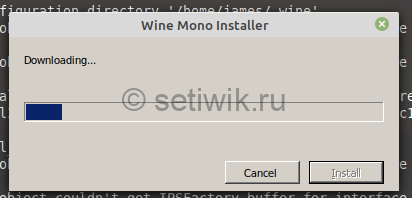
Наконец, нажмите кнопку ОК, чтобы завершить настройку wine.
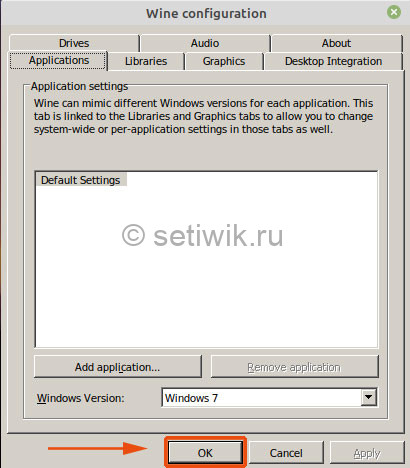
На данный момент, Wine полностью установлено в вашей системе.
5) Запустите приложение Windows с помощью Wine
В этом разделе мы попытаемся запустить инструмент Rufus. Эта утилита предназначена для создания загрузочного USB-накопителя. Программа имеет формат. exe, который будет работать нормально в среде Windows, но выдаст ошибку на машине Linux.
Скачать утилиту можно по этой ссылке Rufus
Во-первых, загрузите файл. exe Rufus с официального сайта Rufus. Это небольшой файл размером около 1,5 МБ. Перейдите к каталогу загрузок и выполните файл, как показано с помощью команды wine:
$ wine rufus-3-13.exe
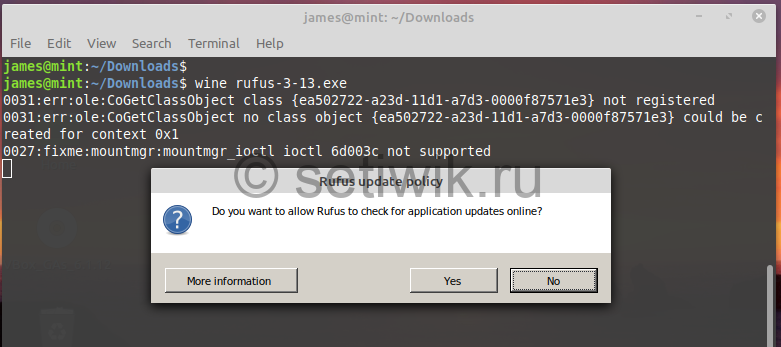
Используйте Wine для запуска приложений Windows
В появившемся всплывающем окне нажмите кнопку Да, чтобы начать работу. Это запускает окно Rufus, как показано на рисунке.
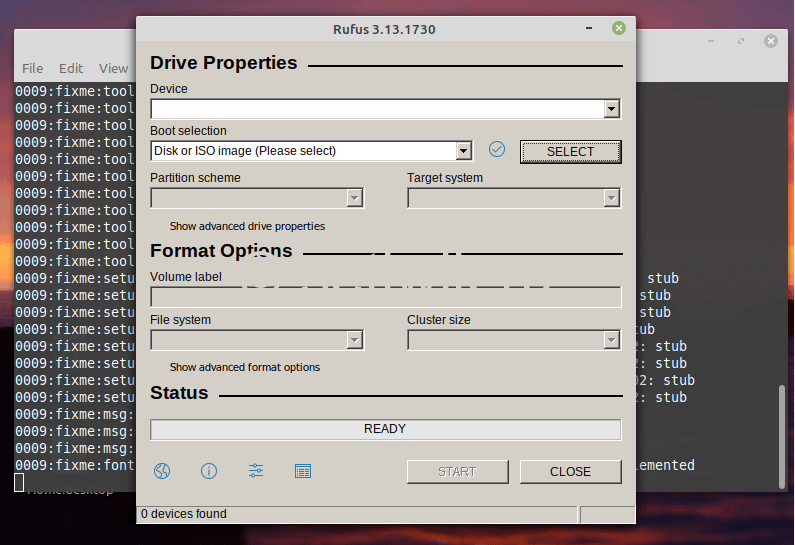
Заключение
Мы успешно установили Wine на Linux Mint. А так же показали как запустить приложение Windows через Wine.