VirtualBox это бесплатный кросс-платформенный инструмент виртуализации. Который поставляется с открытым исходным кодом, разработанный и поддерживаемый компанией Oracle. VirtualBox позволяет создавать и запускать виртуальные машины в вашей системе без необходимости приобретения другой физической машины. Это самое экономичное решение, когда вам нужно опробовать операционную систему.
VirtualBox прост в установке и имеет отличную поддержку сообщества. Он рекомендуется для пользователей, которые только познают виртуализацию и хотят попробовать различные операционные системы. Не буду лить воду, а просто начну.
Данная инструкция покажет вам два способа установки VirtualBox на Ubuntu 20.04:
- Из стандартных репозиториев Ubuntu.
- Из репозитория Oracle.
Установка VirtualBox из репозитория Ubuntu
Это самый простой способ установки VirtualBox на Ubuntu . Сначала мы обновляем наши пакеты, а затем устанавливаем VirtualBox и Extension Pack.
Первое что требуется сделать это обновить списки пакетов:
$ sudo apt update
Как только индексы пакетов будут обновлены, установите VirtualBox и пакеты расширений к ним. Сделать это можно следующей командой.
$ sudo apt install virtualbox virtualbox-ext-pack
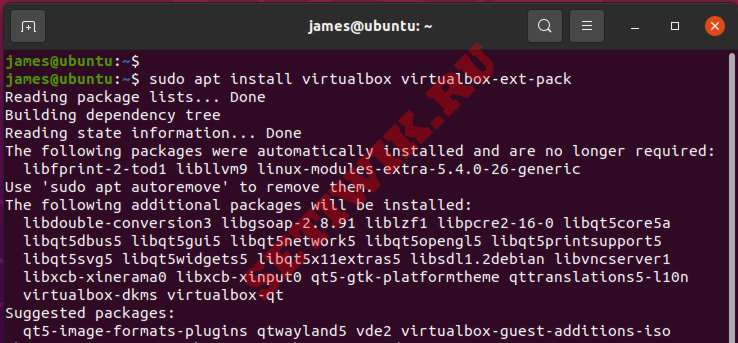
Когда начнется установка пакетов, появится всплывающее окно с предложением ознакомиться с лицензией. Как только вы все прочтете, нажмите ENTER.
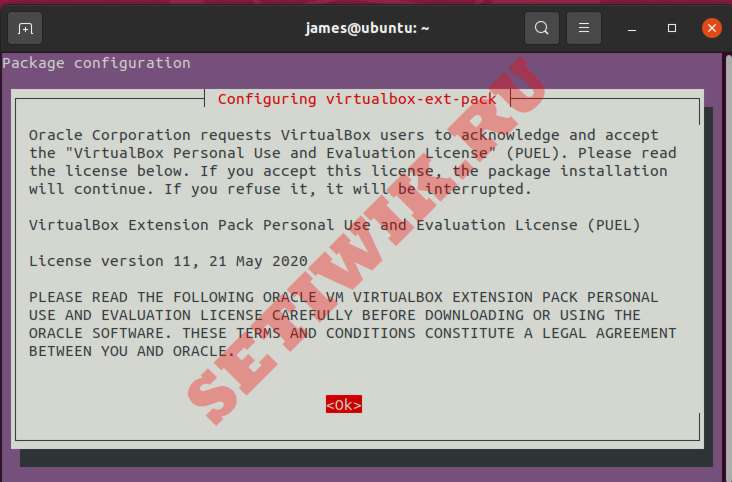
Выберите ‘Да’, чтобы принять лицензию VirtualBox PUEL.
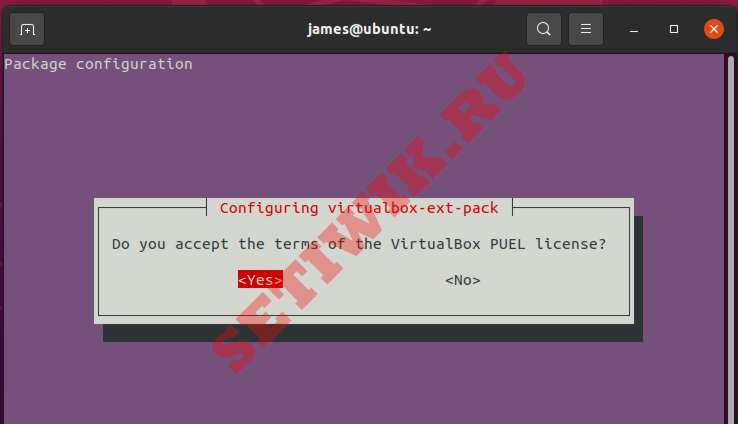
После этого установка всех необходимых пакетов и зависимостей будет продолжена и успешно завершена.
Установка VirtualBox из репозитория Oracle
Другой способ установки VirtualBox это установка из репозитория Oracle. Для этого выполните следующие действия:
Шаг 1: Импорт открытых ключей Oracle
Выполните следующие команды для импорта открытых ключей oracle:
$ wget -q https://www.virtualbox.org/download/oracle_vbox_2016.asc -O- | sudo apt-key add -$ wget -q https://www.virtualbox.org/download/oracle_vbox.asc -O- | sudo apt-key add -
Приведенные выше команды должны вывести OK в вашем терминале.

Шаг 2: Добавьте репозиторий VirtualBox в Ubuntu
Затем добавьте Oracle virtual box PPA в систему Ubuntu.
$ echo deb [arch=amd64] http://download.virtualbox.org/virtualbox/debian $(lsb_release -cs) contrib | sudo tee -a /etc/apt/sources.list.d/virtualbox.list
Шаг 3: Установите VirtualBox
Чтобы установить VirtualBox, обновите списки пакетов, как показано на рисунке.
$ sudo apt update
А затем установите последнюю версию VirtualBox:
$ sudo apt install virtualbox-6.1
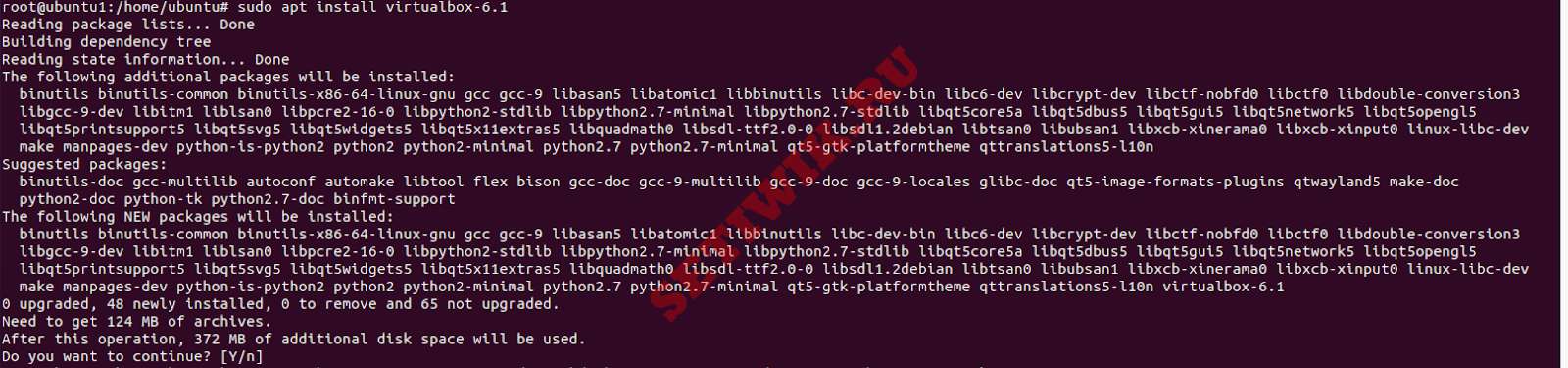
Установка Пакета Расширений VirtualBox
Пакет расширений VirtualBox расширяет функциональные возможности virtualbox. Он обеспечивает полезную функциональность для виртуальных машин, такую как поддержка устройств USB 2.0 и USB 3.0.
Чтобы загрузить пакет расширений virtual box выполните следующую команду:
$ wget https://download.virtualbox.org/virtualbox/6.1.8/Oracle_VM_VirtualBox_Extension_Pack-6.1.8.vbox-extpack
Внимание: Версия пакета расширений должна соответствовать установленной версии VirtualBox.

После завершения загрузки импортируйте пакет расширений с помощью следующей команды:
$ sudo VBoxManage extpack install Oracle_VM_VirtualBox_Extension_Pack-6.1.8.vbox-extpack
Вам будет предложено принять условия Oracle. Введите y и нажмите клавишу Enter. Как только установка будет завершена, вы увидите результат ниже:

Запуск VirtualBox в системе Ubuntu 20.04
Запустите VirtualBox из командной строки, набрав Virtualbox. Кроме того, вы можете использовать диспетчер приложений для поиска VirtualBox, как показано на рисунке.
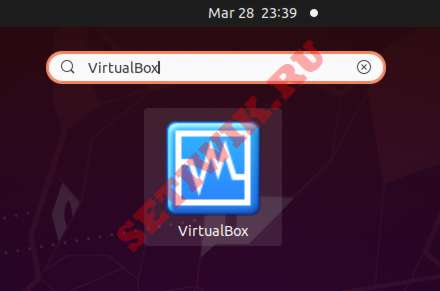
Чтобы запустить VirtualBox, нажмите на одноименный значок. Далее откроется интерфейс.
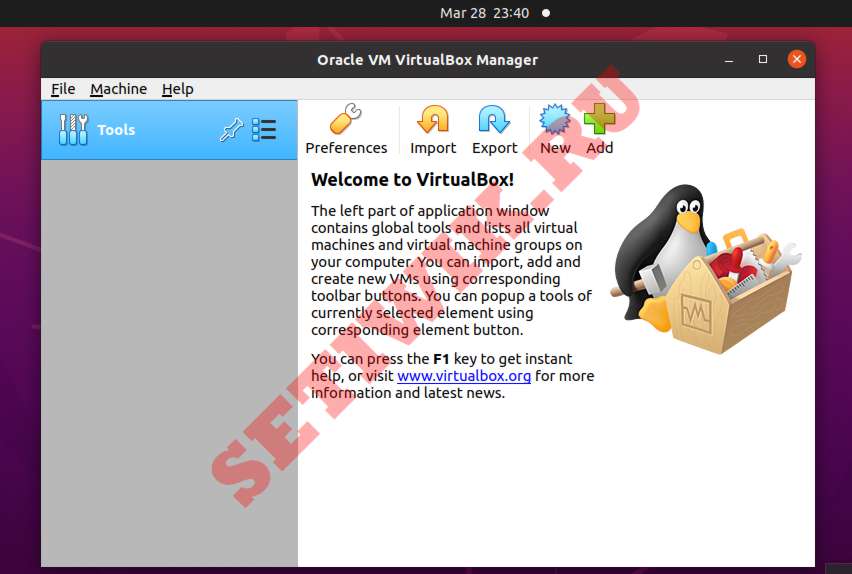
Заключение
Из этой инструкции вы узнали, как установить VirtualBox на Ubuntu 20.04. Теперь вы можете начать создавать виртуальные машины и опробовать различные операционные системы. Например вы можете установить Kali Linux на VirtualBox.





