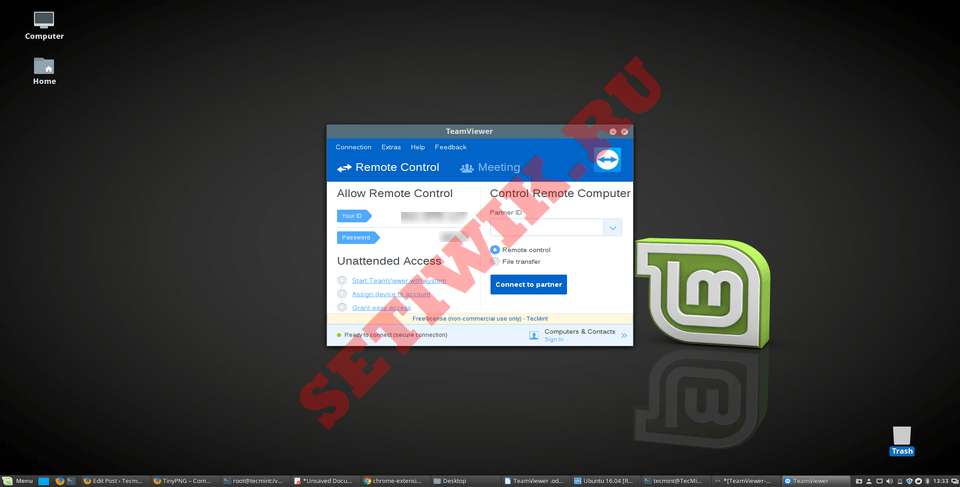Teamviewer это кроссплатформенное, мощное и безопасное программное обеспечение для удаленного доступа и управления компьютером. Которое может подключаться к нескольким устройствам одновременно. Это универсальное решение для удаленной поддержки, которое можно использовать для совместного использования настольных компьютеров, онлайн-встреч и передачи файлов между устройствами, подключенными через Интернет.
Он работает на известных операционных системах, таких как Linux, Windows, Mac OS, Chrome OS. А так же работает на мобильных операционных системах, таких как iOS, Android, универсальная платформа Windows и BlackBerry.
Недавно была выпущена последняя стабильная версия TeamViewer 15 с новыми функциями и множеством улучшений.
Особенности TeamViewer
Ниже приведены некоторые из новых функций, добавленных в TeamViewer 15, которые выделены ниже:
- TeamViewer кросс-платформенный и может подключаться от ПК к ПК, от мобильного к ПК, от ПК к мобильному и даже от мобильного к мобильному.
- Высокая совместимость с несколькими платформами, от современных до относительно старых операционных систем.
- Не требует никаких конфигураций.
- Прост в установки и интуитивен.
- Доступно более чем на 30 международных языках.
- Предлагает высокую производительность с интеллектуальной настройкой и маршрутизацией соединений. Эффективно использует быструю передачу данных и многое другое для надежного взаимодействия с пользователем.
- Обеспечивает высокую безопасность с помощью новейших технологий.
- TeamViewer бесплатен для тестирования и личного использования.
- Теперь пользователи могут использовать TeamViewer без необходимости его установки.
- Поддерживает пользовательские модули QuickSupport, QuickJoin и Host, названные в соответствии с корпоративным стилем пользователя, с пользовательскими конфигурациями.
- Обеспечивает постоянный доступ к автоматическим устройствам с поддержкой хост-модуля TeamViewer.
- Поддерживает интеграцию с приложениями пользователя через API.
- Также поддерживается интеграция в мобильные приложения на iOS/Android.
Установка Teamviewer 15 на RedHat, CentOS, Fedora
Вы можете скачать пакет для дистрибутивов Linux на основе rpm. Это можно сделать на странице загрузки Teamviewer или использовать следующую команду wget для загрузки и установки.
----------- On 64-bit Systems -----------# wget https://download.teamviewer.com/download/linux/teamviewer.x86_64.rpm # yum install teamviewer.x86_64.rpm ----------- On 32-bit Systems ----------- # wget https://download.teamviewer.com/download/linux/teamviewer.i686.rpm # yum install teamviewer.i686.rpm
Если вы получаете ошибку отсутствующего открытого ключа, вы можете загрузить открытый ключ и импортировать его с помощью следующей команды.
# wget https://download.teamviewer.com/download/linux/signature/TeamViewer2017.asc # rpm import TeamViewer2017.asc
После импорта открытого ключа, снова запустите команду “yum install”, чтобы установить Teamviewer rpm.
# yum install teamviewer.x86_64.rpm
Чтобы запустить приложение Teamviewer, выполните следующую команду из терминала.
# teamviewer
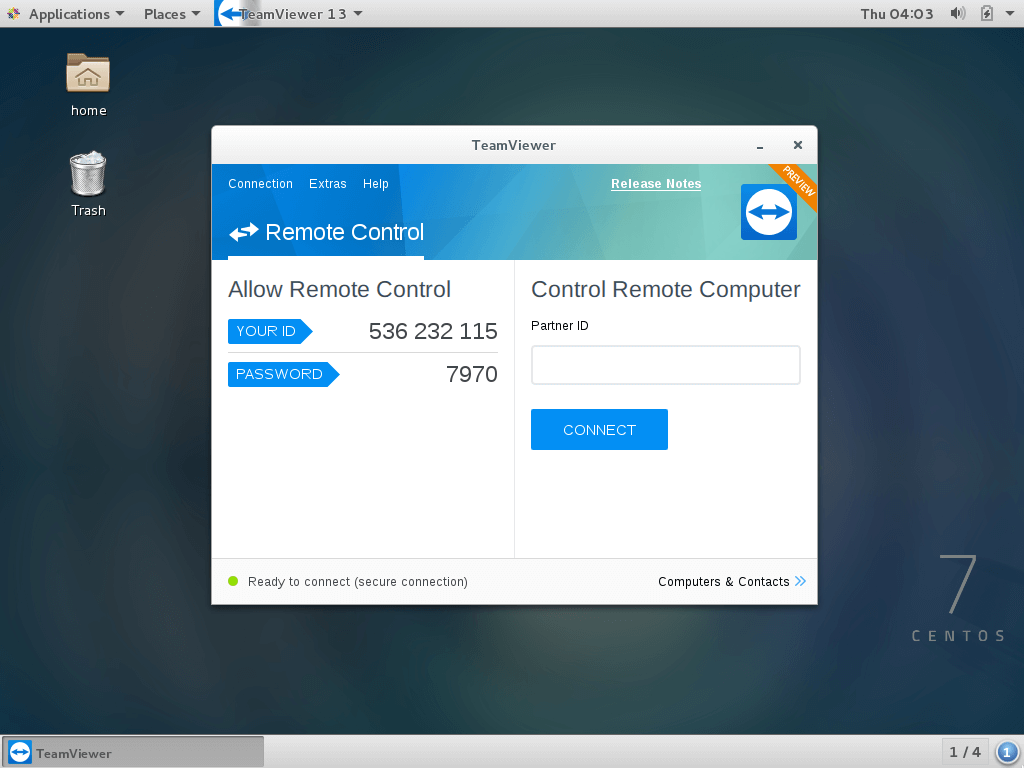
Установка TeamViewer 15 на Debian, Ubuntu и Linux Mint
Вы можете скачать пакет для дистрибутивов Linux на основе .deb. Это можно сделать на странице загрузки Teamviewer. Или использовать следующую команду wget для загрузки и установки.
----------- On 64-bit Systems -----------$ wget https://download.teamviewer.com/download/linux/teamviewer_amd64.deb $ sudo dpkg -i teamviewer_amd64.deb ----------- On 32-bit Systems ----------- $ wget https://download.teamviewer.com/download/linux/teamviewer_i386.deb $ sudo dpkg -i teamviewer_i386.deb
Если вы получаете ошибку отсутствующих зависимостей, используйте следующую команду для установки этих зависимостей.
$ sudo apt-get install -f
После завершения установки вы можете запустить Teamviewer из терминала или перейти в Ubuntu Dash Home, ввести teamviewer и нажать на значок. Эти действия помогут запустить приложение.
$ teamviewer
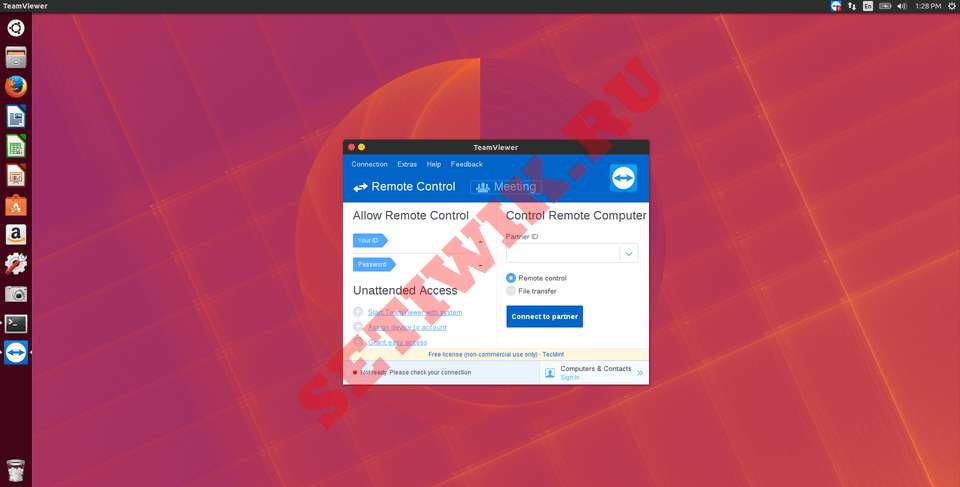
Чтобы запустить TeamViewer в Linux Mint, перейдите в Меню >>> >> Интернет >>> >> Teamviewer и нажмите кнопку принять лицензионное соглашение для запуска приложения.