SQLite это легкая, небольшая и автономная СУБД. Популярные базы данных, такие как MySql, PostgreSQL и т. д. работают как клиент сервер, и у них есть специальный процесс, выполняющий и контролирующий все аспекты работы базы данных.
А SQLite не имеет запущенного процесса и не имеет модели клиент серверной. SQLite DB это просто файл с расширениями .sqlite3 .sqlite .db. Каждый язык программирования имеет библиотеку для поддержки SQLite.
SQLite используется в таких программах как:
- Веб-браузеры (Chrome, Safari, Firefox).
- MP3-плееры, приставки и электронные гаджеты.
- Устройства на Android, Mac, Windows, iOS и iPhone.
Областей где используется SQLite очень много. Например каждый смартфон в мире имеет сотни файлов базы данных SQLite. На наш взгляд это довольно большое количество. Пока приступить к установке db.
Установка SQLite в Ubuntu
Настройка и установка SQLite очень проста, по сравнению с другими популярными базами данных, такими как MySql, Postgresql и т. д. Во-первых, обновите apt-cache, выполнив следующую команду.
$ sudo apt update
Теперь проверьте, есть ли какие нибудь пакеты SQLite, которые доступны в репозитории apt. Для этого выполнив следующую команду.
$ sudo apt-cache search sqlite
Чтобы установить SQLite, выполните следующую команду.
$ sudo apt install sqlite3
Вы можете проверить установку, для этого запустите сеанс sqlite. Это можно сделать выполнив следующую команду.
$ sqlite3
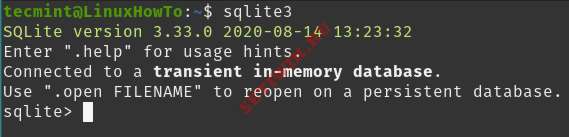
Как видно из приведенного выше изображения, SQLite3 успешно установлен и работает с версией 3.33.0..
Создание базы данных и таблицы SQLite
База данных хранится в виде файла в вашей файловой системе. Вы можете создать базу данных при запуске сеанса sqlite, указав имя базы данных в качестве аргумента. Если БД доступна, она откроет базу данных, если нет, то создаст новую базу данных.
Если мы не передаем имя БД в качестве аргумента, то создается временная база данных в памяти, которая будет удалена после завершения сеанса. Здесь у меня нет никакой базы данных, поэтому я создам новую БД, упомянув имя db в качестве аргумента. Как только вы подключитесь к сеансу, вы можете запустить команду .databases, чтобы увидеть, какой файл прикреплен к базе данных.
$ sqlite3 /home/tecmint/test # создание тестовой базы данных в /home/tecmint
sqlite> .databases #команда для того чтобы увидеть, какой сеанс базы данных подключен
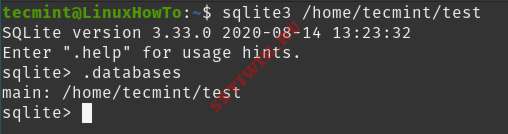
Теперь давайте создадим пример таблицы, выполнив следующие запросы.
# create table sqlite> CREATE TABLE employee( Name String, age Int); # Insert records
sqlite> insert into employee(Name, age) VALUES ('Tom',25), ('Mark',40), ('Steve',35);
Вы можете запустить команду .tables, чтобы вывести список таблиц в базе данных.
sqlite> .tables # отображает список таблиц в базе данных sqlite> .headers on # включить столбец для печати sqlite> SELECT * FROM employee; # выбор записи из таблицы
Установка браузера SQLite в Ubuntu
Теперь, когда мы как установили и настроили sqlite3, мы также установим sqlite browser. Это простой графический инструмент для управления базами данных sqlite.
$ sudo apt install sqlitebrowser -y
Вы можете запустить приложение из меню Пуск или из терминала. Для запуска браузера из терминала выполните следующую команду.
$ sqlitebrowser &
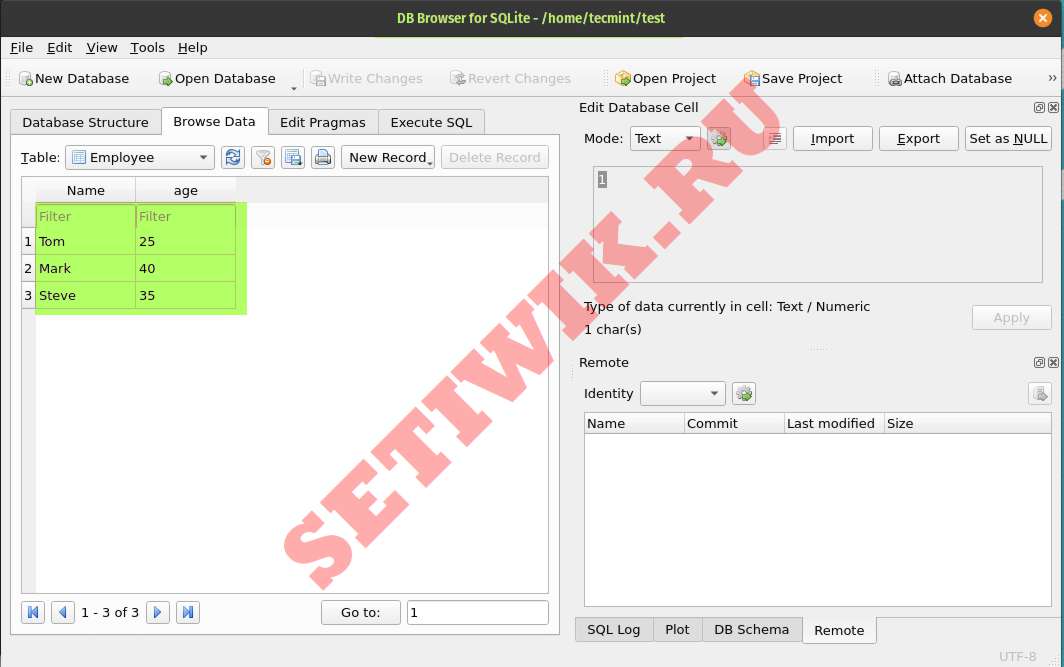
Удаление SQLite и браузера SQLite
Для удаления SQLite, так и SQLite browser потребуется выполнить следующую команду.
$ sudo apt purge remove sqlite3 sqlitebrowser
Вот и все. Если у вас есть какие-либо отзывы или советы, пожалуйста, используйте раздел комментариев, чтобы опубликовать их.





