Flameshot это инструмент скриншотов с открытым исходным кодом, доступный для Linux, Mac и Windows. Он создан с помощью языка C++ и QT5. Каждый популярный дистрибутив Linux поставляется с программами создания скриншотов. Но им не хватает нескольких функциональных возможностей, которые предлагает flameshot.
Рекомендую к прочтению: ЛУЧШИЕ ИНСТРУМЕНТЫ ДЛЯ СКРИНШОТОВ LINUX В 2021 ГОДУ
Функций flameshot включают в себя:
- Поддержка графического и режима CLI.
- Редактирование изображений мгновенно.
- Загрузка изображений в Imgur.
- Экспорт и импорт конфигурации.
- Простой в использовании и настраиваемый.
В этой статье вы узнаете, как установить и использовать программное обеспечение Flameshot screenshot в системе Linux. Для демонстрации я использую Linux Mint 20.04.
Как установить Flameshot в Linux
Flameshot можно установить с помощью менеджеров пакетов. Перед установкой с помощью этого способа убедитесь, что вы проверили версию, поставляемую вместе с вашей ОС.
# Rhel, Centos, Fedora
$ sudo dnf install flameshot
# Debian, Ubuntu-based distro
$ sudo apt install flameshot
Второй способ это загрузить пакет flameshot (.rpm или .deb) с GitHub для вашего дистрибутива и установить его в вашу систему. Именно этот метод я предпочитаю, поскольку могу установить новую версию независимо от того, что поставляется вместе с моим дистрибутивом.
# Flameshot на основе Ubuntu
$ wget https://github.com/flameshot-org/flameshot/releases/download/v0.9.0/flameshot-0.9.0-1.ubuntu-20.04.amd64.deb$ dpkg-i flameshot-0.9.0-1. ubuntu-20.04. amd64. deb# Flameshot на основе Rhel
$ wget https://github.com/flameshot-org/flameshot/releases/download/v0.9.0/flameshot-0.9.0-1.fc32.x86_64.rpm $ rpm-I flameshot-0.9.0-1. fc32. x86_64. rpm
Вы также можете установить самую последнюю версию Flameshot из snap store или flathub.
Как использовать Flameshot на рабочем столе Linux
Flameshot можно запустить вручную или мы можем добавить его в автоматический запуск при загрузке системы. Перейдите в Menu → Type flameshot → Select “flameshot” . При следующей загрузке он будет запущен и появится в системном трее. Чтобы получить доступ из системного трея, убедитесь, что в вашей операционной системе установлен системный трей. Поскольку я использую Linux Mint, по умолчанию у него установлен системный трей.

Щелкните правой кнопкой мыши на значке flameshot в системном трее. Это покажет различные варианты, с которые вы можете выбрать. Я расскажу о каждом варианте и как его использовать.
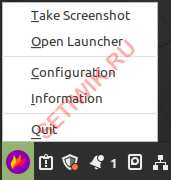
Нажав на пункт “Информация будет отображена информацию о лицензии/версии.
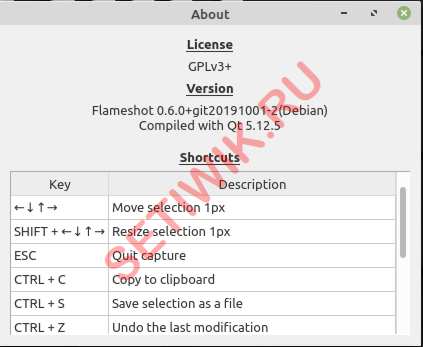
Для того чтоб сделать снимок экрана все, что вам требуется это нажать кнопку “Сделать снимок экрана” (Take Screenshot). Выберите область, которую вы хотите сфотографировать, и вам будет доступен скриншот для редактирования. Вы можете сделать выделение, рисование линий и указателей, добавление текста, загрузить в Imgur, а так же сохранить локально.
Если нажать клавишу “Esc”,вы отмените выделение, а клавиша “Enter” сохранит изображение в буфере обмена.
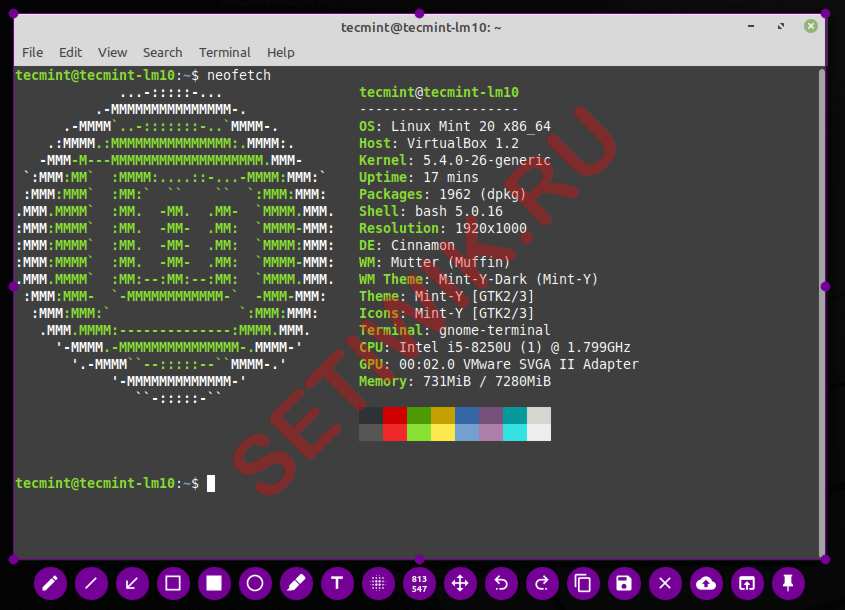
Вы можете сделать снимок вашего полного экрана, нажав кнопку “Open Launcher ”. Здесь вы можете выбрать, на каком мониторе вы должны сделать снимок экрана, а также установить время задержки и нажать кнопку “Сделать новый снимок экрана ” (Take new screenshot).
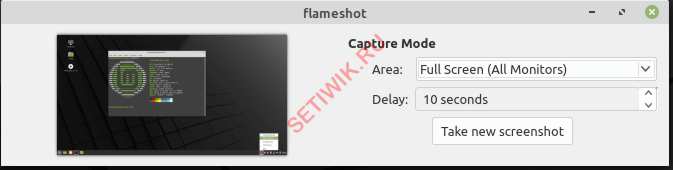
Откройте раздел “Конфигурация” , нажав на пункт конфигурации. На вкладке “Интерфейс” вы можете выбрать, какие кнопки будут отображаться при создании скриншота. Вы также можете управлять прозрачностью невыбранных областей
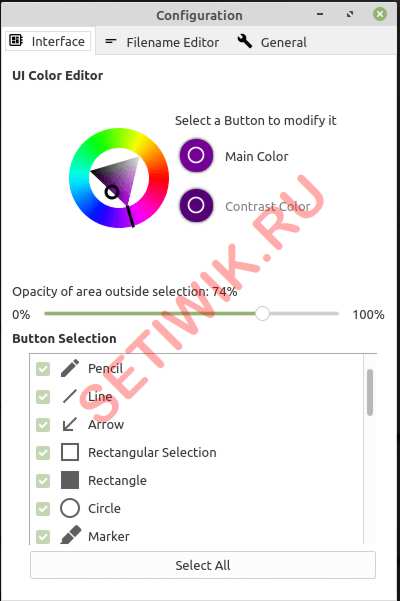
Когда вы делаете быстрый скриншот по умолчанию, то он создает имя файла в формате даты. Вы можете вручную изменить имя и сохранить его, Так же есть способ изменить имя по умолчанию.
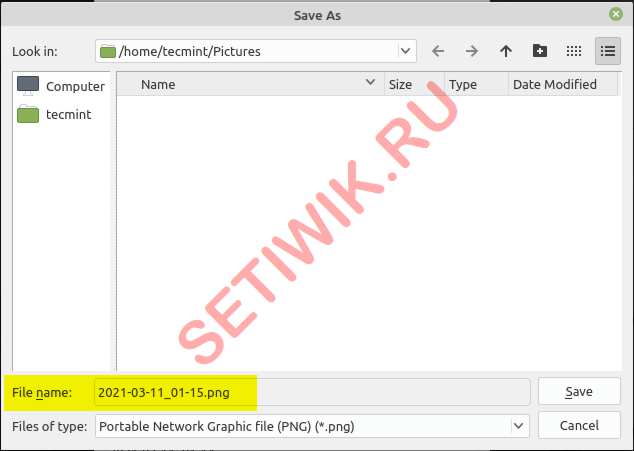
На вкладке Редактор файлов вы можете установить имя файла по умолчанию. Делается это в разделе “Панель редактирования”.
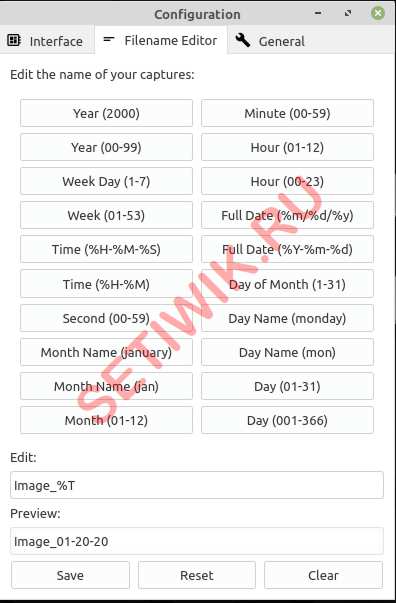
На вкладке Общие вы можете выбрать такие параметры, как показать значок в трее, запустить flameshot при запуске системы, скопировать URL-адрес после загрузки в Imgur, уведомления рабочего стола и сообщения справки.
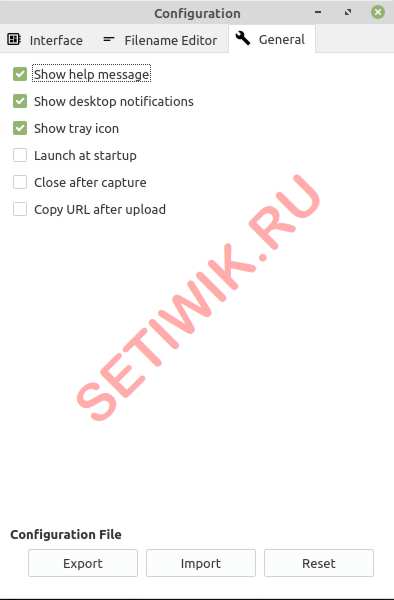
Все конфигурации хранятся в папке
/home / <user>/. config/Dharkael / flameshot.ini<user>
Этот файл можно импортировать или экспортировать с помощью параметра импорт и экспорт. Рекомендуется устанавливать параметры через графический интерфейс вместо непосредственного редактирования файла. ini.
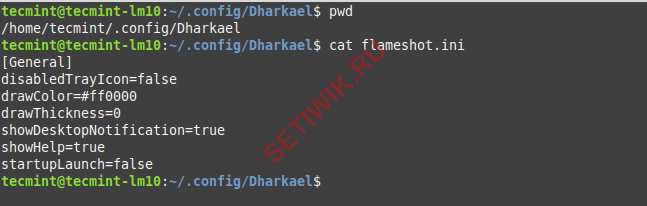
Как использовать Flameshot из командной строки
До сих пор мы видели, как использовать flameshot в графическом режиме. Вы также можете делать все то, что делаете в режиме GUI в режиме CLI. Чтобы запустить flameshot, просто запустите “flameshot” из терминала.
$ flameshot &
Чтобы получить справку, наберите в терминале “ flameshot-h”.
$ flameshot -h
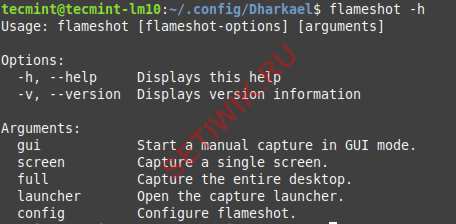
Чтобы сделать снимок экрана, введите “flameshot gui”, который откроет режим Gui. Это то же самое, что мы видели в разделе Gui.
$ flameshot gui
Чтобы сохранить снимок экрана в пользовательском пути, используйте параметр -p и передайте его в качестве аргумента.
$ flameshot gui -p /home/setiwik/images
Чтобы добавить задержку при съемке скриншота, используйте флаг -d и добавьте время в качестве аргумента.
$ flameshot gui-d 2000
Чтобы сделать полноэкранный снимок, используйте опцию full.
$ flameshot full -p /home/setiwik/images -d 1500
Чтобы скопировать снимок экрана в буфер обмена потребуется использовать параметр -c
$ flameshot full -c -p -p /home/setiwik/images
Для захвата экрана, где находится мышь используйте параметр -r.
$ flameshot-r
Вы можете открыть конфигурацию, минуя опцию config. Для этого введите в терминале:
$ flameshot config
Вот и все. Поиграйтесь с flameshot поклацайте различные кнопки.





