Psensor это прикладной инструмент GTK+, используется для контроля температуры в Linux. Его графический интерфейс отображает температуру материнской платы, процессора, графического процессора, жестких дисков. Дополнительно показывается скорость вращения вентиляторов и загрузка процессора. Psensor выводит данные и графики в реальном времени, а так же выдает оповещения.
В инструкции описано, как установить и использовать инструмент Psensor в Linux.
Функциональные возможности Psensor
Psensor позволяет выполнять следующие:
- Проверять температуру вашего процессора, жесткого диска, графического процессора (NVIDIA) и всей материнской платы в целом.
- Отображает скорость вращения вентилятора процессора.
- Проверяет и показывает данные об использовании процессора.
- Выводит данные о температуре в график.
- Оповещает пользователя при критической температуре и скорости вентилятора.
Установка Psensor в Linux
Psensor поставляется с двумя инструментами для эффективного зондирования. И имеет следующие модули:
lm-sensor : Зондирует и сообщает о скорости вращения вентиляторов процессора.
hddtemp: Позволяет получить температуру жесткого диска.
Чтобы получать полный отчет о железе, необходимо установить оба этих инструмента.
Установка Psensor в дистрибутивы Debian/Ubuntu
Если вы используете Debian 9 и более поздние версии, Ubuntu 18.04, а также любые более новые производные от них, выполните команду APT, как показано ниже, чтобы установить Psensor и все его зависимости.
$ sudo apt install lm-sensors psensor hddtemp
Установка Psensor в дистрибутивы CentOS/RHEL
Для дистрибутивов RedHat вам необходимо, прежде всего , убедиться , что репозиторий EPEL включен, сделать это можно следующим образом:
CentOS 8
$ sudo dnf install epel-release
RHEL 8
$ sudo dnf install https://dl.fedoraproject.org/pub/epel/epel-release-latest-8.noarch.rpm
После включения EPEL продолжите установку Psensor и его зависимостей. Для этого введите команду как показано ниже.
$ sudo dnf install lm_sensors hddtemp lm_sensors-devel
Как использовать Psensor в Linux
Во-первых, отсканируйте систему на наличие различных чипов мониторинга или датчиков. Команда определяет, какие модули будут загружены для эффективной работы lm_sensors.
$ sudo sensors-detect
Эта команда потребует от вас автоматического обнаружения множества датчиков. При появлении запроса просто введите YES и нажмите ENTER.
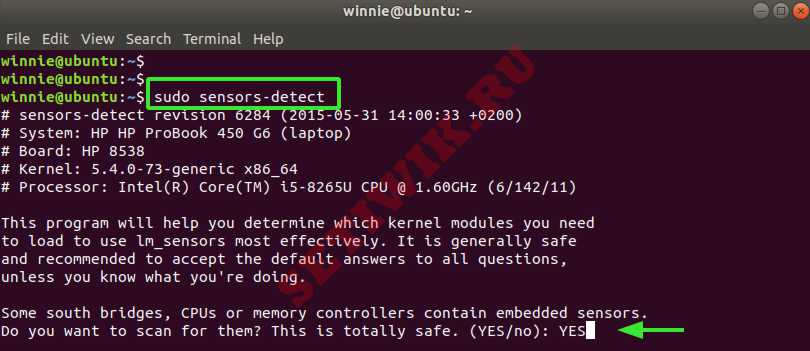
Теперь сделайте то же самое для всего остального.
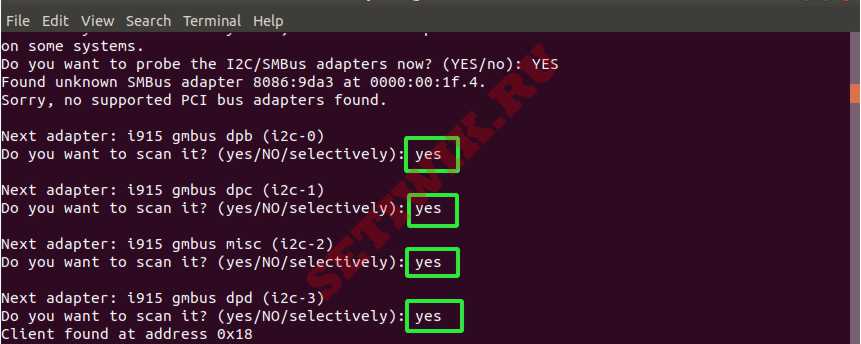
Как только обнаружение будет завершено, введите приведенную ниже команду для просмотра температуры различных ядер процессора
$ sensors
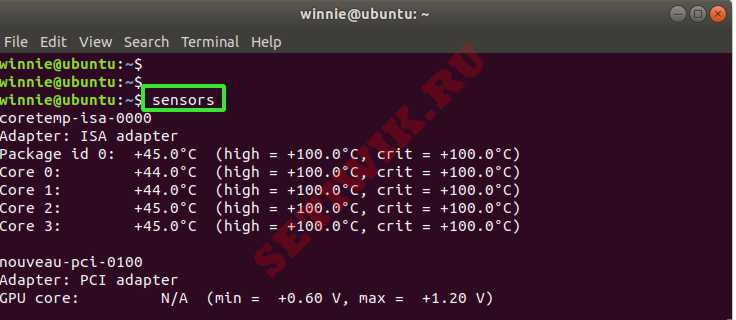
Чтобы просмотреть графики, нажмите клавишу Win ( клавиша с логотипом Windows ) и найдите Psensor, как показано на рисунке.
Примечание: Написанное выше подходит для рабочего стола Gnome на Ubuntu 20.04
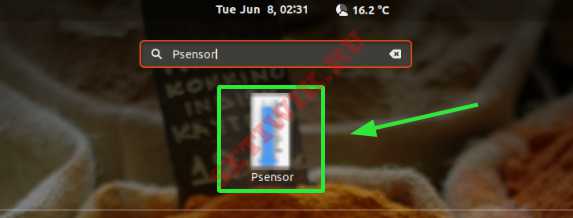
Это запустит мониторинг системы и покажет текущую температуру процессора. Убедитесь, что вы выбрали все ядра процессора, жесткий диск и параметры памяти для построения графиков.
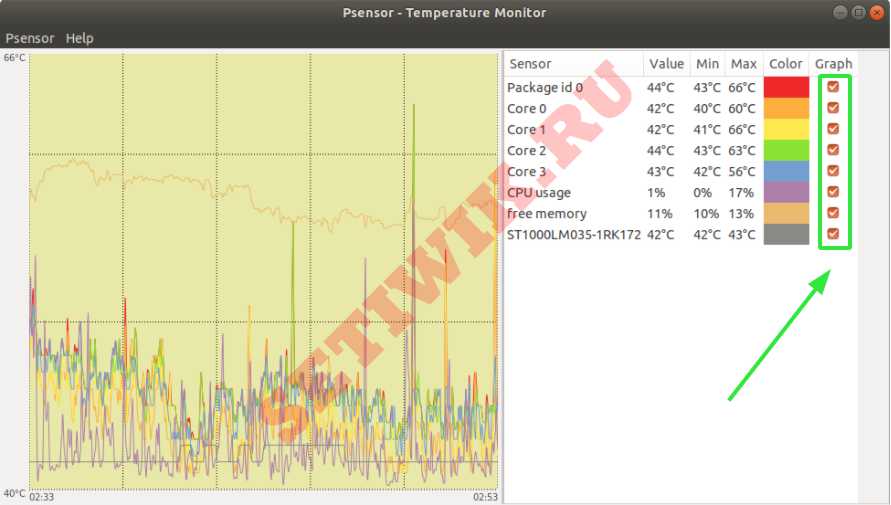
В меню верхней панели обязательно найдите значок Psensor. Нажмите на него, чтобы показать температуру различных ядер процессора, загрузку процессора и температуру жесткого диска.
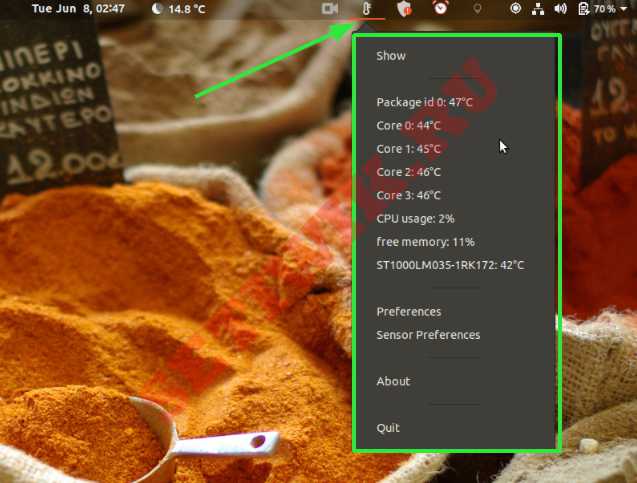
Чтобы изменить настройки датчика, нажмите на кнопку Настройки датчика. Вы можете редактировать различные параметры, например, устанавливать пороги тревоги.
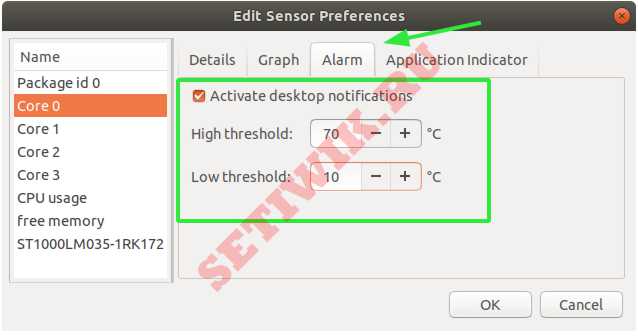
Кроме того, вы можете настроить отображение показаний датчиков в верхней панели для каждого компонента. Для этого нажмите на вкладку Индикатор приложения (Application Indicator) и установив флажок Отображать датчик в метке (экспериментальный) (Display sensor in the label).
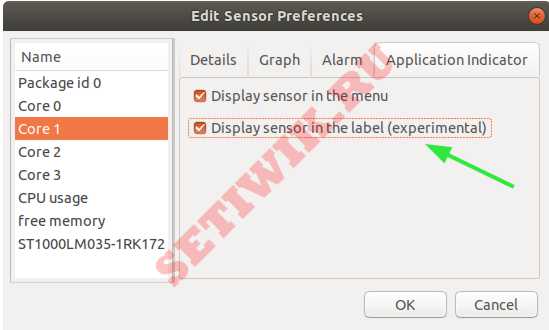
Эта настройка покажет температуру в верхней панели, как показано на рисунке.
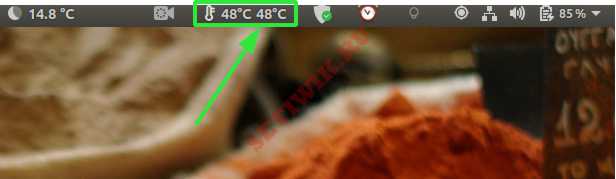
Заключение
Установка и использование инструмента Psensor это довольно простая задача. Которая обеспечивает обзор показаний температуры ядер процессора, жесткого диска и любых других чипсетов. Температуру которых можно мониторить и записывать в удобный график. Напоминаем, что это работает только на физическом компьютере, а не на виртуальных машинах, так как компоненты находятся в виртуальном состоянии.





