В этом руководстве мы попытаемся показать вам различные способы разделения Vim редактора, на различные рабочие области в командной строке Linux.
Vi IMproved (сокращенно Vim) это один из самых мощных и популярных текстовых редакторов Linux. Использующейся огромным числом пользователей в мире. Vim редактор поставляется с открытым исходным кодом. Так же Vim это усовершенствование редактора vi.
Vim имеет цветной синтаксис и много других функций, таких как:
- Вставка и удаление текста
- Копирование и вставка текста
- А также сохранение изменений, внесенных в файл.
Список того, что вы можете сделать, довольно длинный.
Установка Vim в Linux
Прежде чем продолжить следует убедиться, что Vim установлен в вашей системе. Кроме того, это руководство предназначено для пользователей которые работают в системе с графическим дисплеем.
Чтобы установить Vim в Linux, выполните следующие команды:
$ sudo apt install vim [на Debian, Ubuntu и Mint] $ sudo yum install vim [на RHEL, CentOS и Fedora] $ sudo pacman -Sy vim [на Arch и Manjaro] $ sudo zypper install vim [на OpenSUSE]
Запуск команды vim без каких-либо аргументов отображает основную информацию о редакторе Vim. Например: версию и основные команды, такие как получение справки и выход из текстового редактора, как показано ниже.
$ vim
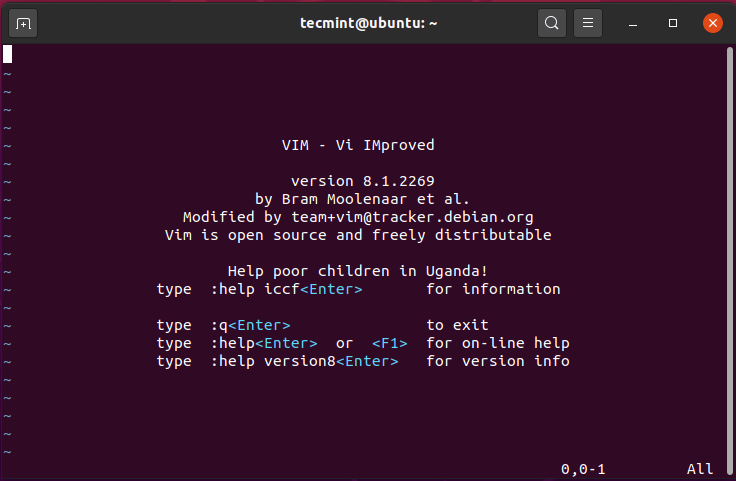
Разделение Экрана Vim По Вертикали
Предположим, вы открыли файл в Редакторе Vim и хотите разделить его по вертикали. Чтобы добиться этого сделайте следующие:
- Войдите в командный режим, нажав кнопку ESC.
- Нажмите комбинацию клавиш Ctrl + w , а затем букву v.
Вы получите разделенный экран, как показано ниже.
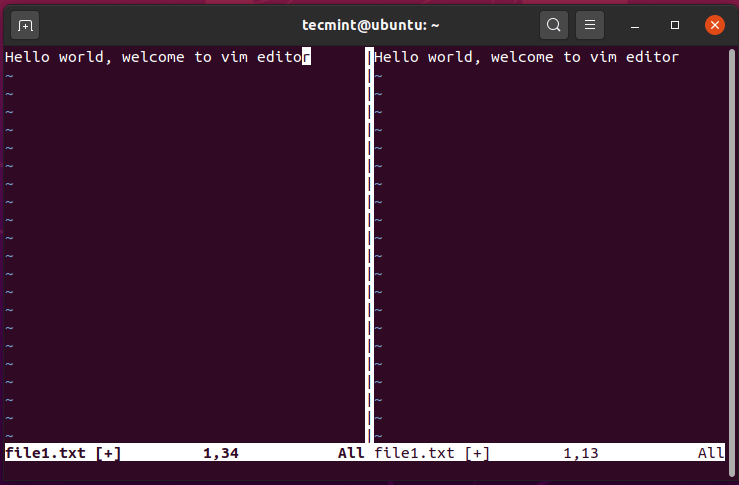
Чтобы перейти к правой панели, нажмите Ctrl + w, а затем букву v.
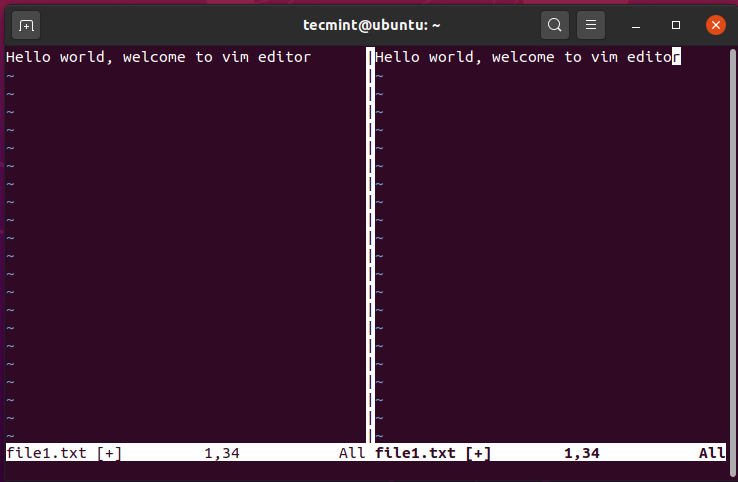
Чтобы вернуться к левой панели, используйте комбинацию Ctrl + w, а затем букву h.
Разделение Экрана Vim По Горизонтали
Чтобы разделить экран vim по горизонтали или открыть новое рабочее пространство в нижней части активного выделения, нажмите Ctrl + w, а затем букву s. В приведенном ниже примере левый раздел был разделен на два рабочих пространства.
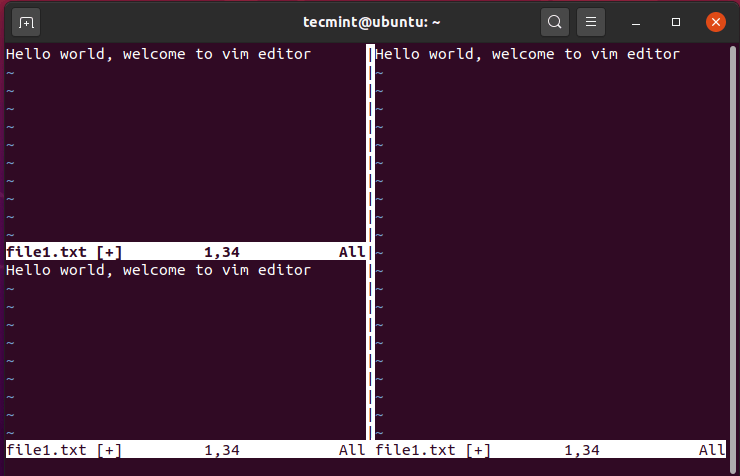
Для перехода в нижний раздел нажмите Ctrl + w кнопку, а затем букву j.
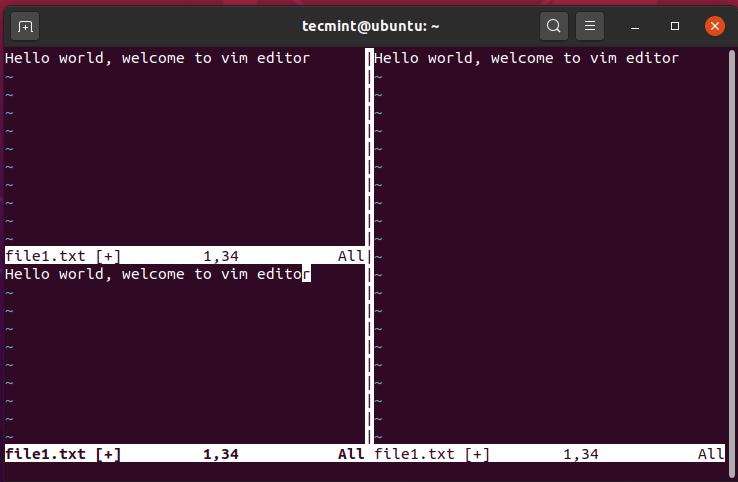
Чтобы вернуться в верхний раздел, нажмите Ctrl + w кнопку, а затем букву k.
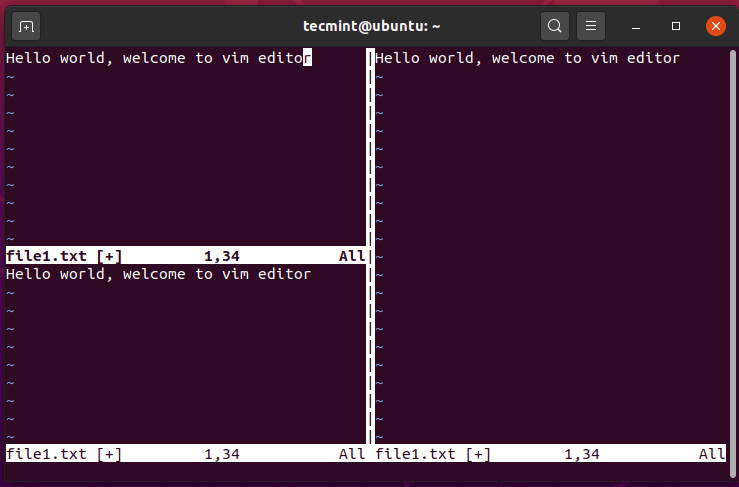
Увеличение ширины текущего рабочего пространства Vim
Чтобы увеличить ширину текущего выделения в Редакторе Vim, нажмите Ctrl + w кнопку, а вскоре после этого-комбинацию SHIFT + >.
В приведенном ниже примере я увеличил ширину левой панели.
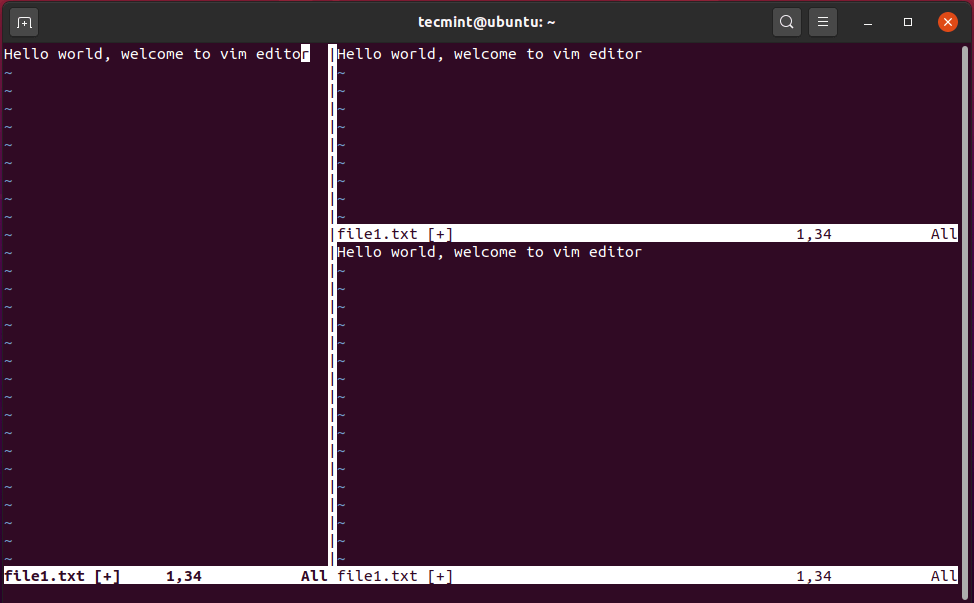
Чтобы уменьшить ширину текущего выделения Vim-файла, нажмите Ctrl + w , а потом комбинацию SHIFT + < .
На скриншоте ниже хорошо видно, что левый раздел уменьшился в ширину.
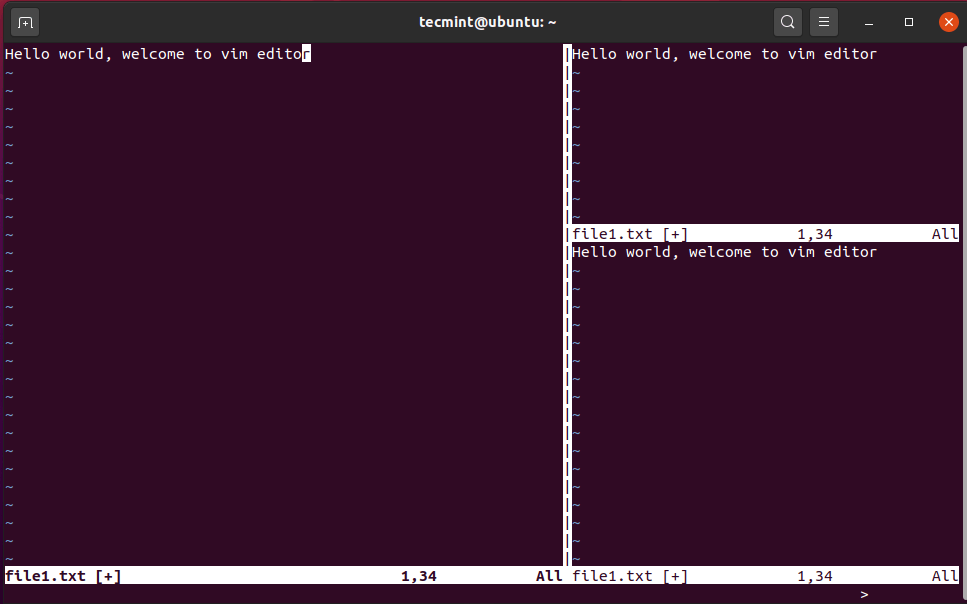
Увеличение высоты текущего рабочего пространства Vim
Чтобы увеличить высоту текущего рабочего пространства, используйте комбинационное нажатие Ctrl + w, а затем комбинацию SHIFT + + .
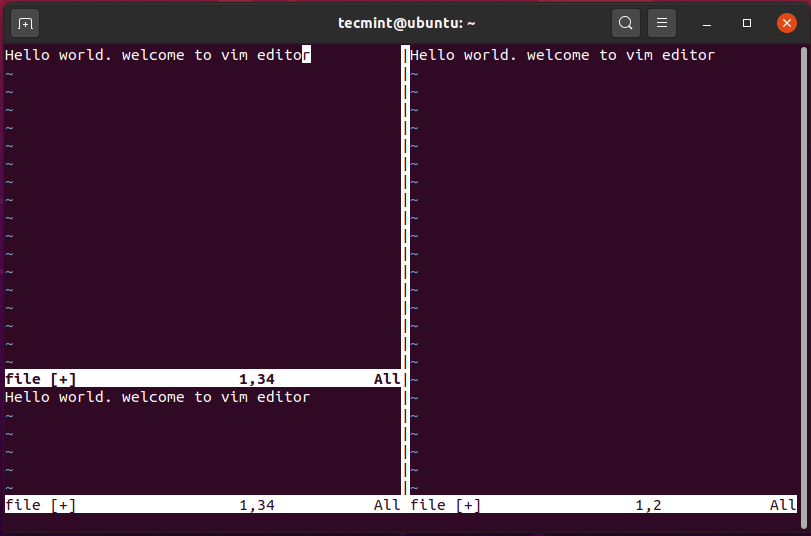
Чтобы уменьшить высоту рабочей области, нажмите Ctrl + w , а потом знак минус.
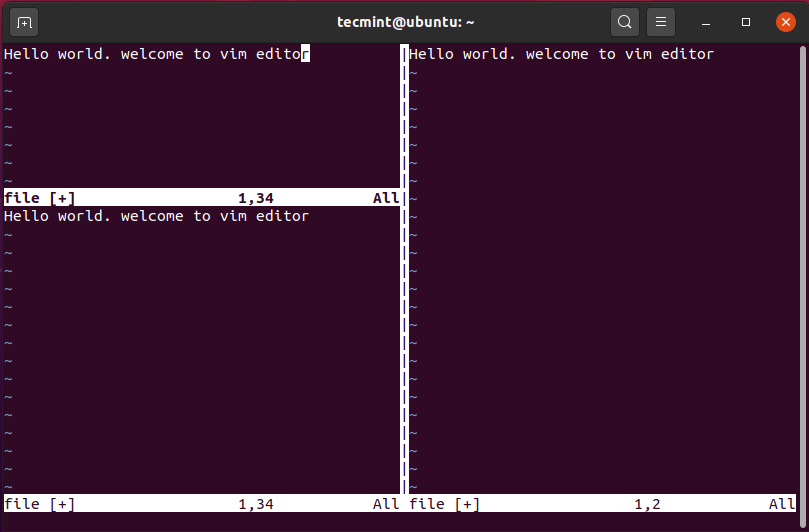
Чтобы убедиться , что высота верхнего и нижнего рабочих пространств одинакова, нажмите Ctrl + w , а потом знак равно = .
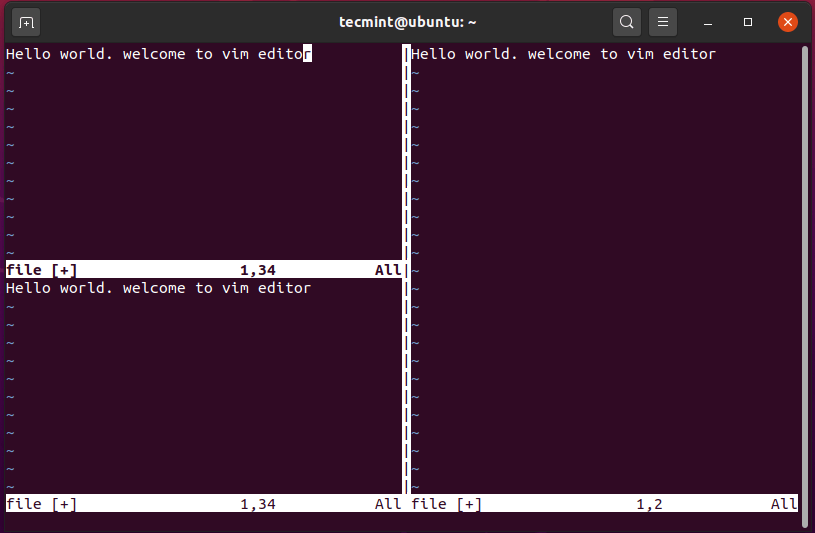
И именно так вы можете разделить экран Vim на различные пространства.





