Системные администраторы ОС Linux обычно просматривают диски, чтобы проверить все дисковое пространство и его использование. Список дисков также помогает увидеть подключенные диски к системе, разделы и файловую систему, используемую дисками.
В системе Linux существует несколько способов посмотреть все жесткие диски. Из этой статьи вы узнаете, как посмотреть диски в Linux с помощью командной строки.
1. lsblk
lsblk (list block devices) используется для просмотра информации обо всех доступных блочных устройствах, таких как жесткий диск и флэш-накопители.
Просто набрав команду lsblk, вы получите список всех блочных устройств в виде древовидного формата. Это удобный и простой способ посмотреть диски.
$ lsblk
Ответ:
sda 8:0 0 238.5G 0 disk ├─sda1 8:1 0 529M 0 part ├─sda2 8:2 0 100M 0 part /boot/efi ├─sda3 8:3 0 16M 0 part ├─sda4 8:4 0 165.8G 0 part ├─sda5 8:5 0 70G 0 part / └─sda6 8:6 0 2G 0 part [SWAP] zram0 252:0 0 8G 0 disk [SWAP]
2. df -h
Команда df используется для просмотра объема доступного дискового пространства. Так же команда df отобразит имя устройства, общее количество блоков, используемое дисковое пространство, доступное дисковое пространство, процент используемого пространства, точку монтирования файловой системы, а также покажет удаленно смонтированные файловые системы, такие как NFS.
Команда df -h покажет доступное пространство всех дисков в удобочитаемом виде.
$ sudo df -h
Ответ в терминале:
Filesystem Size Used Avail Use% Mounted on devtmpfs 5.8G 0 5.8G 0% /dev tmpfs 5.8G 90M 5.7G 2% /dev/shm tmpfs 2.4G 11M 2.4G 1% /run tmpfs 4.0M 0 4.0M 0% /sys/fs/cgroup /dev/sda5 69G 62G 3.1G 96% / tmpfs 5.8G 4.7M 5.8G 1% /tmp /dev/sda2 96M 41M 56M 43% /boot/efi tmpfs 1.2G 200K 1.2G 1% /run/user/1000
3. fdisk -l
Команда fdisk это текстовая утилита, используемая для управления разделами диска. С помощью fdisk вы можете отобразить разделы диска, создать новый раздел, удалить существующий раздел жесткого диска и просмотреть размер раздела.
Для этого используется команда fdisk -l отобразит все доступные разделы диска
$ sudo fdisk -l
Ответ в терминале:
Disk /dev/sda: 238.47 GiB, 256060514304 bytes, 500118192 sectors Disk model: SK hynix SC300B Units: sectors of 1 * 512 = 512 bytes Sector size (logical/physical): 512 bytes / 4096 bytes I/O size (minimum/optimal): 4096 bytes / 4096 bytes Disklabel type: gpt Disk identifier: FF57C955-D98A-49C4-B1ED-835A44F2A0A4 Device Start End Sectors Size Type /dev/sda1 2048 1085439 1083392 529M Windows recovery environment /dev/sda2 1085440 1290239 204800 100M EFI System /dev/sda3 1290240 1323007 32768 16M Microsoft reserved /dev/sda4 1323008 349122559 347799552 165.8G Microsoft basic data /dev/sda5 349122560 495923199 146800640 70G Linux filesystem /dev/sda6 495923200 500117503 4194304 2G Linux swap Disk /dev/zram0: 8 GiB, 8589934592 bytes, 2097152 sectors Units: sectors of 1 * 4096 = 4096 bytes Sector size (logical/physical): 4096 bytes / 4096 bytes I/O size (minimum/optimal): 4096 bytes / 4096 bytesDisk /dev/loop0: 207.15 MiB, 217214976 bytes, 424248 sectors Units: sectors of 1 * 512 = 512 bytes Sector size (logical/physical): 512 bytes / 512 bytes I/O size (minimum/optimal): 512 bytes / 512 bytes Disk /dev/loop1: 99.18 MiB, 103993344 bytes, 203112 sectors Units: sectors of 1 * 512 = 512 bytes Sector size (logical/physical): 512 bytes / 512 bytes I/O size (minimum/optimal): 512 bytes / 512 bytes
4. parted -l
Parted это полезный и мощный инструмент используемый для управления разделами жесткого диска из терминала (командной строки). Обладает способностями такими как список, создание, сжатие, удаление, поиск и восстановление разделов диска. С помощью команды parted вы можете легко управлять всеми разделами жесткого диска.
команда parted-l покажет расположение разделов дисков.
$ sudo parted -l
Ответ в терминале:
Model: ATA SK hynix SC300B (scsi) Disk /dev/sda: 256GB Sector size (logical/physical): 512B/4096B Partition Table: gpt Disk Flags: Number Start End Size File system Name Flags 1 1049kB 556MB 555MB ntfs Basic data partition hidden, diag 2 556MB 661MB 105MB fat32 EFI System Partition boot, esp 3 661MB 677MB 16.8MB Microsoft reserved partition msftres 4 677MB 179GB 178GB ntfs Basic data partition msftdata 5 179GB 254GB 75.2GB ext4 6 254GB 256GB 2147MB linux-swap(v1) swap Model: Unknown (unknown) Disk /dev/zram0: 8590MB Sector size (logical/physical): 4096B/4096B Partition Table: loop Disk Flags: Number Start End Size File system Flags 1 0.00B 8590MB 8590MB linux-swap(v1)
5. cfdisk
Cfdisk немного отличается от вышеприведенных команд, эта команда обеспечивает графическое представление в терминальном интерфейсе. С помощью cfdisk вы можете просматривать, создавать, удалять и изменять разделы.
$ sudo cfdisk
Ответ терминала:
Disk: /dev/sda Size: 238.47 GiB, 256060514304 bytes, 500118192 sectors Label: gpt, identifier: FF57C955-D98A-49C4-B1ED-835A44F2A0A4 Device Start End Sectors Size Type /dev/sda1 2048 1085439 1083392 529M Windows recovery environment /dev/sda2 1085440 1290239 204800 100M EFI System /dev/sda3 1290240 1323007 32768 16M Microsoft reserved /dev/sda4 1323008 349122559 347799552 165.8G Microsoft basic data /dev/sda5 349122560 495923199 146800640 70G Linux filesystem /dev/sda6 495923200 500117503 4194304 2G Linux swap ┌──────────────────────────────────────────────────────────────────────────────────────────────────────────┐ │ Partition name: Basic data partition │ │ Partition UUID: E73F9719-F144-42A8-87BC-862FB470828B │ │ Partition type: Windows recovery environment (DE94BBA4-06D1-4D40-A16A-BFD50179D6AC) │ │ Attributes: RequiredPartition │ │ Filesystem UUID: 8C0A62C30A62A9C2 │ │Filesystem LABEL: Recovery │ │ Filesystem: ntfs │ └──────────────────────────────────────────────────────────────────────────────────────────────────────────┘ [ Delete ] [ Resize ] [ Quit ] [ Type ] [ Help ] [ Write ] [ Dump ]
Пример:
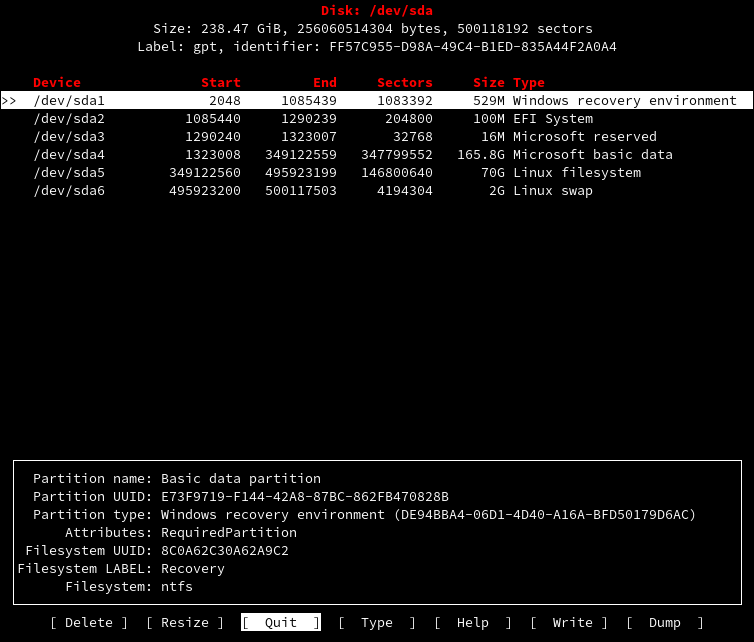
6. sfdisk -l
sfdisk это редактор таблиц разделов. Он может показать разделы, показать размер раздела, проверить разделы на устройстве и подготовить устройство.
Команда sfdisk -l покажет разделы каждого диска.
sudo sfdisk -l
Ответ в терминале:
Disk /dev/sda: 238.47 GiB, 256060514304 bytes, 500118192 sectors Disk model: SK hynix SC300B Units: sectors of 1 * 512 = 512 bytes Sector size (logical/physical): 512 bytes / 4096 bytes I/O size (minimum/optimal): 4096 bytes / 4096 bytes Disklabel type: gpt Disk identifier: FF57C955-D98A-49C4-B1ED-835A44F2A0A4 Device Start End Sectors Size Type /dev/sda1 2048 1085439 1083392 529M Windows recovery environment /dev/sda2 1085440 1290239 204800 100M EFI System /dev/sda3 1290240 1323007 32768 16M Microsoft reserved /dev/sda4 1323008 349122559 347799552 165.8G Microsoft basic data /dev/sda5 349122560 495923199 146800640 70G Linux filesystem /dev/sda6 495923200 500117503 4194304 2G Linux swap Disk /dev/zram0: 8 GiB, 8589934592 bytes, 2097152 sectors Units: sectors of 1 * 4096 = 4096 bytes Sector size (logical/physical): 4096 bytes / 4096 bytes I/O size (minimum/optimal): 4096 bytes / 4096 bytes Disk /dev/loop0: 207.15 MiB, 217214976 bytes, 424248 sectors Units: sectors of 1 * 512 = 512 bytes Sector size (logical/physical): 512 bytes / 512 bytes I/O size (minimum/optimal): 512 bytes / 512 bytes Disk /dev/loop1: 99.18 MiB, 103993344 bytes, 203112 sectors Units: sectors of 1 * 512 = 512 bytes Sector size (logical/physical): 512 bytes / 512 bytes I/O size (minimum/optimal): 512 bytes / 512 bytes
7. ls -l /dev/disk/by-id
команда ls это очень простая, но мощная команда, используемая для отображения файлов и каталогов. Мы можем посмотреть диски, посмотреть каталог /dev/disk/by-id.
$ ls -l /dev/disk/by-id
Ответ в терминале:
total 0 lrwxrwxrwx 1 root root 9 Jun 20 23:26 ata-SK_hynix_SC300B_HFS256G39MND-3510B_FI68N023911308NC9 -> ../../sda lrwxrwxrwx 1 root root 10 Jun 20 23:26 ata-SK_hynix_SC300B_HFS256G39MND-3510B_FI68N023911308NC9-part1 -> ../../sda1 lrwxrwxrwx 1 root root 10 Jun 20 23:26 ata-SK_hynix_SC300B_HFS256G39MND-3510B_FI68N023911308NC9-part2 -> ../../sda2 lrwxrwxrwx 1 root root 10 Jun 20 23:26 ata-SK_hynix_SC300B_HFS256G39MND-3510B_FI68N023911308NC9-part3 -> ../../sda3 lrwxrwxrwx 1 root root 10 Jun 20 23:26 ata-SK_hynix_SC300B_HFS256G39MND-3510B_FI68N023911308NC9-part4 -> ../../sda4 lrwxrwxrwx 1 root root 10 Jun 20 23:26 ata-SK_hynix_SC300B_HFS256G39MND-3510B_FI68N023911308NC9-part5 -> ../../sda5 lrwxrwxrwx 1 root root 10 Jun 20 23:26 ata-SK_hynix_SC300B_HFS256G39MND-3510B_FI68N023911308NC9-part6 -> ../../sda6 lrwxrwxrwx 1 root root 9 Jun 20 23:26 wwn-0x5ace42e0900dd482 -> ../../sda lrwxrwxrwx 1 root root 10 Jun 20 23:26 wwn-0x5ace42e0900dd482-part1 -> ../../sda1 lrwxrwxrwx 1 root root 10 Jun 20 23:26 wwn-0x5ace42e0900dd482-part2 -> ../../sda2 lrwxrwxrwx 1 root root 10 Jun 20 23:26 wwn-0x5ace42e0900dd482-part3 -> ../../sda3 lrwxrwxrwx 1 root root 10 Jun 20 23:26 wwn-0x5ace42e0900dd482-part4 -> ../../sda4 lrwxrwxrwx 1 root root 10 Jun 20 23:26 wwn-0x5ace42e0900dd482-part5 -> ../../sda5 lrwxrwxrwx 1 root root 10 Jun 20 23:26 wwn-0x5ace42e0900dd482-part6 -> ../../sda6
Вы также можете посмотреть:
- by-label
- by-partlabel
- by-partuuid
- by-path
- by-uuid
8. lshw -class disk
lshw это инструмент Linux, который используется для получения подробной информации об аппаратной конфигурации системы.
Используйте -class disk для просмотра информации о диске.
$ sudo lshw -class disk
Ответ в терминале:
*-disk description: ATA Disk product: SK hynix SC300B physical id: 0.0.0 bus info: scsi@1:0.0.0 logical name: /dev/sda version: 0P00 serial: FI68N023911308NC9 size: 238GiB (256GB) capabilities: gpt-1.00 partitioned partitioned:gpt configuration: ansiversion=5 guid=ff57c955-d98a-49c4-b1ed-835a44f2a0a4 logicalsectorsize=512 sectorsize=4096
Кроме того, можно вывести class disk as-json или -html или-xml.
$ sudo lshw -class disk -json
Ответ в терминале:
{ "id" : "disk", "class" : "disk", "claimed" : true, "handle" : "GUID:ff57c955-d98a-49c4-b1ed-835a44f2a0a4", "description" : "ATA Disk", "product" : "SK hynix SC300B", "physid" : "0.0.0", "businfo" : "scsi@1:0.0.0", "logicalname" : "/dev/sda", "dev" : "8:0", "version" : "0P00", "serial" : "FI68N023911308NC9", "units" : "bytes", "size" : 256060514304, "configuration" : { "ansiversion" : "5", "guid" : "ff57c955-d98a-49c4-b1ed-835a44f2a0a4", "logicalsectorsize" : "512", "sectorsize" : "4096" }, "capabilities" : { "gpt-1.00" : "GUID Partition Table version 1.00", "partitioned" : "Partitioned disk", "partitioned:gpt" : "GUID partition table" }, "children" : [ ] }
Заключение
Для всех команд, кроме lsblk и ls-l dev/disk, требуется root доступ или разрешения суперпользователя для его запуска.
В этой статье мы узнали, как посмотреть диски в Linux с помощью командной строки.





