Как отключить пароль при входе в Windows 10. Предлагаю вашему вниманию несколько действенных способов, как отключить пароль при входе в Windows 10. Делать мы это будем, внося некоторые изменения в реестр, меняя настройки в учетных записях, и даже в электропитании. Выполняя нижеописанные действия, необходимо учитывать, что учетная запись должна иметь права администратора. Иначе ничего не получится.
Как убрать пароль при входе Windows 10 используя реестр
Первым делом используя горячие клавиши +R введя команду regedit, в открывшемся окне реестра переходим по следующей ветке
HKEY_LOCAL_MACHINE\Software\Microsoft\Windows NT\CurrentVersion\Winlogon
Где, вначале необходимо будет изменить значение (двойным левым кликом мыши) AutoAdminLogon на 1.

Теперь следует внести изменения, а если быть точным, то локальное имя компьютера («Пуск» — «Этот компьютер» — «Свойства)» в DefaultDomainName.
Если оного нет, то создаем его. Для этого при помощи правой кнопки мыши вызываем контекстное меню, переходим в «Создать», и затем «Стоковый параметр».
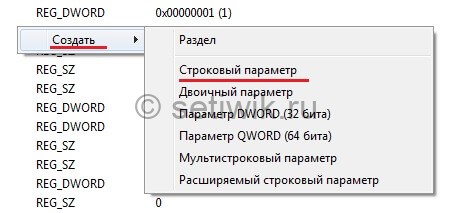
И сразу же создаем новый и называем его DefaultPassword, где и устанавливаем пароль.

Если надумаете изменить логин, сделать это можно в DefaultUserName.
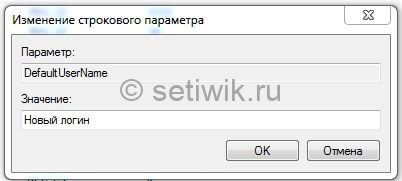
А в AutoAdminLogon можно вообще отключить автоматический вход в систему — вместо «0» вписать «1».
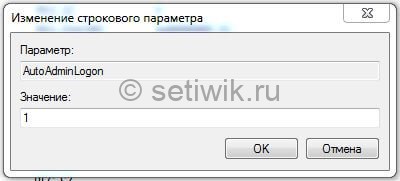
Перезагружаем компьютер.
Как убрать пароль при выходе из спящего режима
Не редки случаи, когда требуется убрать данную процедуру при выходе системы из сна. Ну тут совсем все просто. Для этого переходим в «Параметры», затем следуем в «Учетные записи» и там «Параметры входа». На скриншоте ниже показан раздел и отмечена та часть, где требуется изменить на «Никогда».
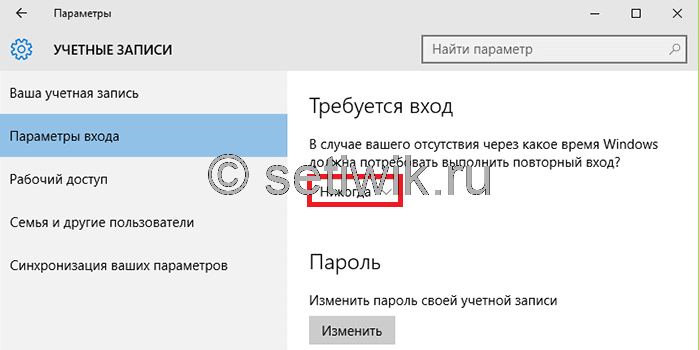
Отключение пароля в настройках учетной записи
Вновь сочетанием горячих клавиш Win+R вызываем «Выполнить» и вводим уже другую команду (в отличии от первого способа) netplwiz, или альтернативную команду control userpasswords2.

Как вы уже наверное догадались по скриншоту выше, нам надо снять галочку с отмеченного маркером пункта.
Далее нажимаем кнопку «Применить», затем «Ок» и в появившемся окне ввести новые данные с подтверждением оных.

Отключение запроса пароля при входе в настройках учетных записей пользователей
Один из вариантов абсолютно прост и схож с этой же процедурой предшествующей версии ОС. Проделываем следующие действия:
- Сочетание (Windows + R) — netplwiz или control userpasswords2 — Ок. Появится окно настройки.

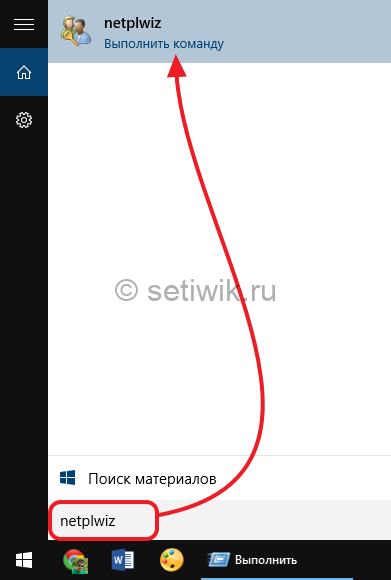
- Для входа в Windows 10 в автоматическом режиме, не применяя пароль, нужно будет убрать галочку с «Требовать ввод имени пользователя». При этом надо указать юзера, от которого будет происходить оный.
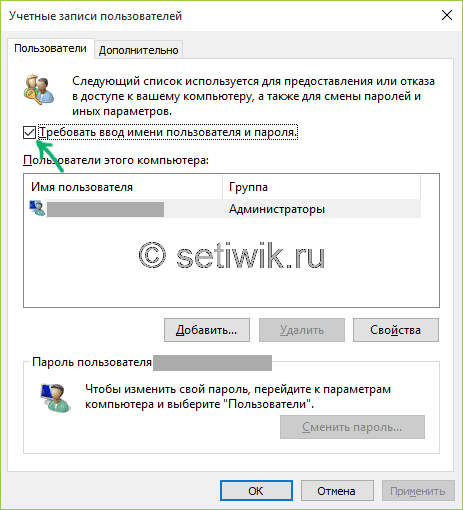
- «Ок»/«Применить», далее вписываем пароль с подтверждением.
В случае, когда ПК подключен к домену, то «Требовать ввод имени пользователя» у вас не будет активна. Можно еще произвести отключение, прибегнув к редактору реестра. Однако этот вариант не такой безопасный.





