В этой статье я расскажу как настроить роутер без помощи специалиста. Так что всего пара шагов отделяет вас от стабильного беспроводного интернета.
Практически в каждом роутере есть не одна сотня различных настроек. В этой инструкции вы найдите только основные настройки. Которые позволят вам быстро подготовить маршрутизатор (роутер) к работе. Если вдруг во время настройки вы увидите неизвестные вам функции, которые не упомянутые в инструкции. Не обращайте на них внимания.
Названия настроек и их расположение зависит от производителя и модели роутера. Поэтому будет описан общий принцип настройки роутера. Который в принципе должен помочь вам вне зависимости от устройства.
Подключите роутер к интернету и компьютеру
Первым делом маршрутизатор следует подключить к розетке 220в. Если на вашем роутере есть кнопка питания, тогда включить ее. Далее вам следует подождать одну две минуты. Для того чтоб прошивка маршрутизатора загрузилась.
Теперь вставьте кабель провайдера в порт WAN (или Internet) вашего роутера. Для того чтоб маршрутизатор получил доступ к интернету.
Далее вам следует подключить роутер к компьютеру. Для этого требуется вставить патч корд в роутер и в сетевую карту вашего компьютера.

В принципе можно использовать в место LAN кабеля и подключение по Wi-Fi. Тогда откройте меню Wi‑Fi на компьютере и запустите поиск беспроводных сетей.
Когда ваш компьютер обнаружит сеть Wi-Fi, подключитесь к ней. Очень часто название Вай-Фай такое же как и название роутера . Но если вдруг понадобится пароль, тогда ищите его на нижней части маршрутизатора. Чаще всего, беспроводная сеть бывает незащищённой и пароль не требуется.
Войдите в настройки роутера
Откройте любой браузер. Введите 192.168.1.1 или 192.168.0.1 и нажмите Enter. Один из этих IP‑адресов должен вести к меню настроек маршрутизатора.
Но это не всегда так. Например у роутеров TP-link адрес для входа tplinkextender.net. Эта информация находится на дне роутера.
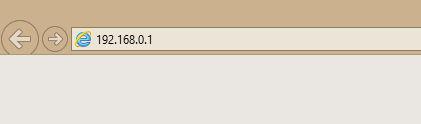
Хорошо, с этим разобрались. Переходим к тому что вы ввели адрес 192.168.1.1 и зашли в роутер.
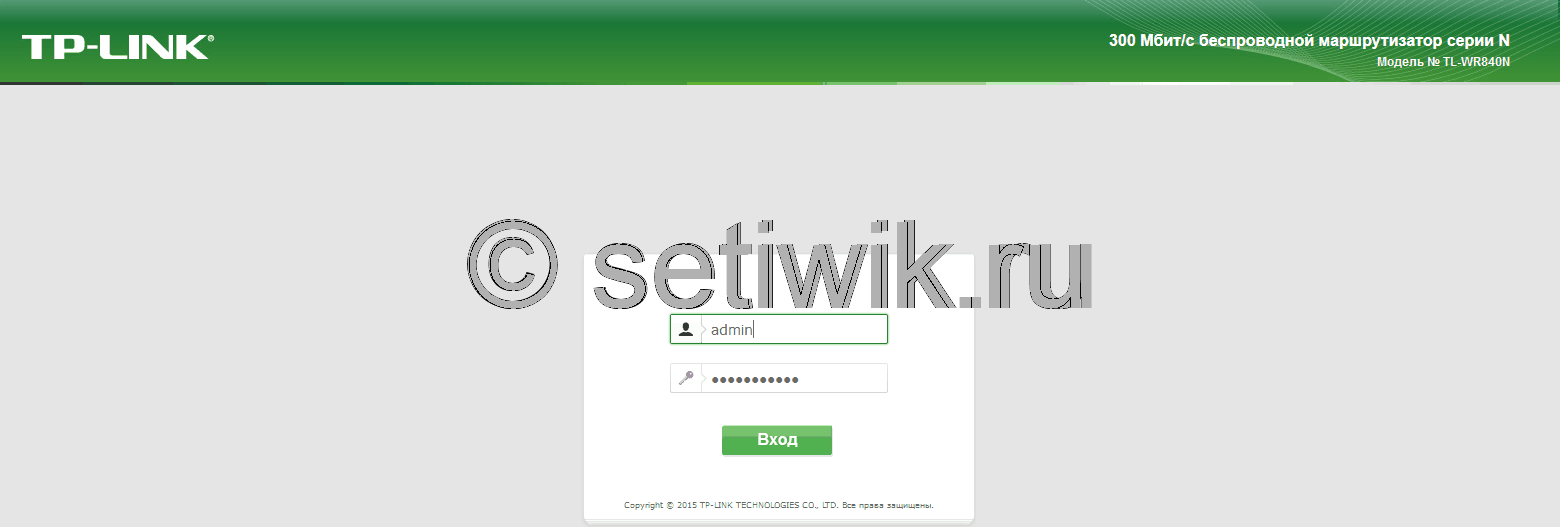
Введите логин и пароль, необходимые для входа в настройки. Чаще всего это:
- Логин: Admin
- Пароль: Amin
Настройте подключение к интернету
Опираясь на жизненный опыт большинство провайдеров передаёт настройки роутеру автоматически. Так что сразу после подключения кабеля в WAN порт, у вас появится интернет. Проверьте, так ли это в вашем случае. Откройте новую вкладку браузера и попробуйте зайти на несколько сайтов. Если они загружаются, всё уже настроено. Тогда можете пропустить этот пункт.
Если интернета нет, придётся настраивать подключение вручную. Для этого требуется зайти в раздел WAN, «Интернет» или с подобным названием — зависит от модели роутера — и указать нужные параметры. Обычно это логин, пароль и сетевой протокол (например, PPPoE или L2TP), которые требует провайдер.

Все необходимые настройки должны быть указаны в вашем договоре на подключение интернета. Их также можно уточнить, обратившись в службу поддержки провайдера. Кроме того, нужные параметры могут быть перечислены на его сайте — в личном кабинете пользователя.
Если вы купили роутер с рук или уже использовали его с другим провайдером, сначала лучше сбросить старые настройки. Это можно сделать с помощью кнопки Reset на корпусе. Чаще всего для сброса нужно зажать её на несколько секунд.
Настройте беспроводную сеть
Теперь остаётся настроить сеть Wi‑Fi, чтобы роутер безопасно и быстро раздавал интернет на все ваши беспроводные устройства.
Для этого нужно открыть раздел «Сеть Wi‑Fi», «Беспроводная сеть» или с похожим названием. Здесь можно установить пароль на домашнюю сеть, а также выбрать её имя, стандарт и диапазон.
Установите пароль на Wi‑Fi (сетевой ключ)
По умолчанию сеть Wi‑Fi нового роутера не защищена паролем. Поэтому к ней может подключиться любой человек, который находится в зоне покрытия.
Если не хотите, чтобы соседи использовали ваш интернет, включите защиту паролем. Выберите надёжный стандарт шифрования WPA2‑PSK и введите комбинацию, которую легко запомнить, но сложно угадать.
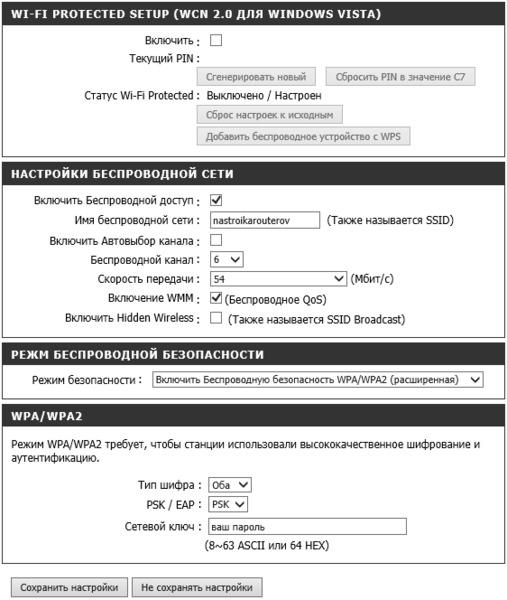
Выберите стандарт Wi‑Fi
Максимальная скорость беспроводной сети зависит от используемого стандарта Wi‑Fi. Если ваше устройство поддерживает 802.11ac, выберите его. Это самый современный и быстрый стандарт. Но некоторые старые гаджеты могут быть с ним несовместимы.
Если не увидите 802.11ac в списке, выберите 802.11n — более медленный, но тоже актуальный стандарт. Его поддерживают все современные устройства.
Для удобства введите новое имя сети, которое позволит вам быстро находить её среди других подключений.
Выберите диапазон Wi‑Fi
Если у вас двухдиапазонный роутер, в настройках будут доступны два беспроводных режима: 2,4 ГГц и 5 ГГц. Можете выбрать любой из них. Но частота 5 ГГц обычно меньше загружена, а потому обеспечивает более высокую скорость Wi‑Fi, чем 2,4 ГГц. В то же время радиус её покрытия ниже и не все устройства поддерживают диапазон 5 ГГц.
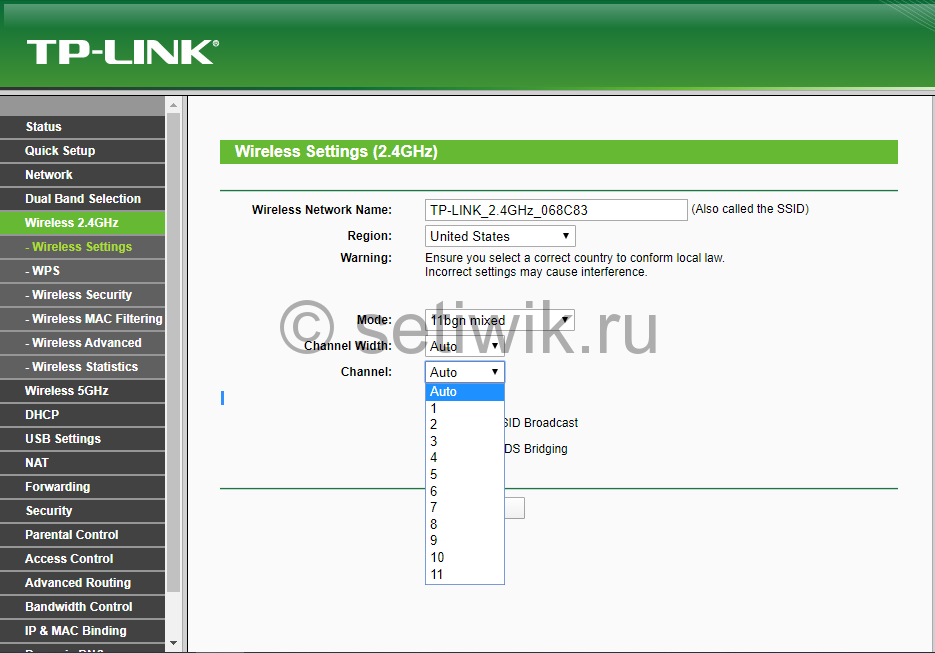
При желании вы можете активировать оба режима, тогда роутер создаст две беспроводные сети в разных диапазонах. Не забудьте поставить пароль на каждую из них.
Смените пароль для входа в настройки роутера (пароль администратора)
Поставить пароль только на беспроводную сеть недостаточно. Не менее важно защитить сам роутер. Стандартный пароль для входа в настройки маршрутизатора, указанный на нижней панели, обычно слишком простой. Посторонние могут его угадать. Чтобы этого не произошло, придумайте более сложную комбинацию.
Установить новый пароль можно в разделе настроек, который называется «Система», «Устройство», «Системные инструменты» или похожим образом.
Установите маршрутизатор в оптимальном месте
Поставьте роутер как можно ближе к центру зоны, в которой вы хотите использовать Wi‑Fi. Тогда сигнал будет примерно одинаково доступен всем подключённым устройствам.

По возможности учтите физические преграды. Чем меньше стен, мебели и других объектов между устройством‑приёмником и маршрутизатором, тем лучше работает беспроводная сеть.





