Сделайте свой компьютер быстрее, не устанавливая SSD. Если ваш компьютер с ОС Windows 10 начал терять скорость. Есть несколько способов вернуть его к первоначальной скорости. Вот 9 способов ускорить Windows 10 и улучшить его производительность без замены какого-либо оборудования.
1. Убрать прозрачность пуска Windows 10
Новое меню Пуск Windows 10 очень красивое и прозрачное, но эта прозрачность потребляет незначительно ресурсы. Чтобы освободить эти ресурсы, вы можете отключить прозрачность меню Пуск.
Откройте меню Настройки и перейдите в раздел Персонализация. Либо кликните правой кнопкой по рабочему столу и выберите Персонализация.
Далее перейдите в Цвета > и отключите функцию сделать прозрачными Пуск, Панель задач и Центр действий.
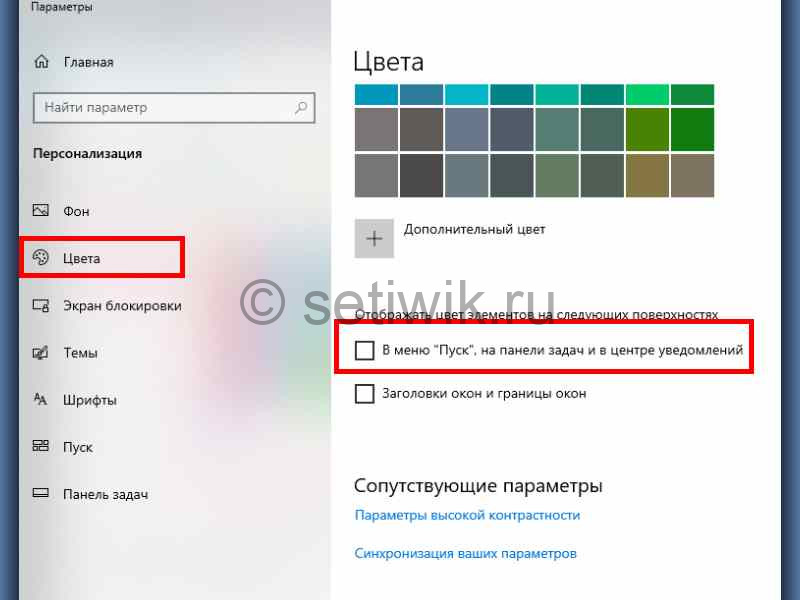
2. Отключение спецэффектов Windows 10
После выполнения пункта 1, вы можете не заметить ускорения. Так как остались включены множество других спецэффектов. Чтобы действительно все отключить требуется следующее.
- Щелкните правой кнопкой мыши кнопку Пуск и выберите пункт Система.
- В открывшемся окне кликните на ссылку Сведения о Системе
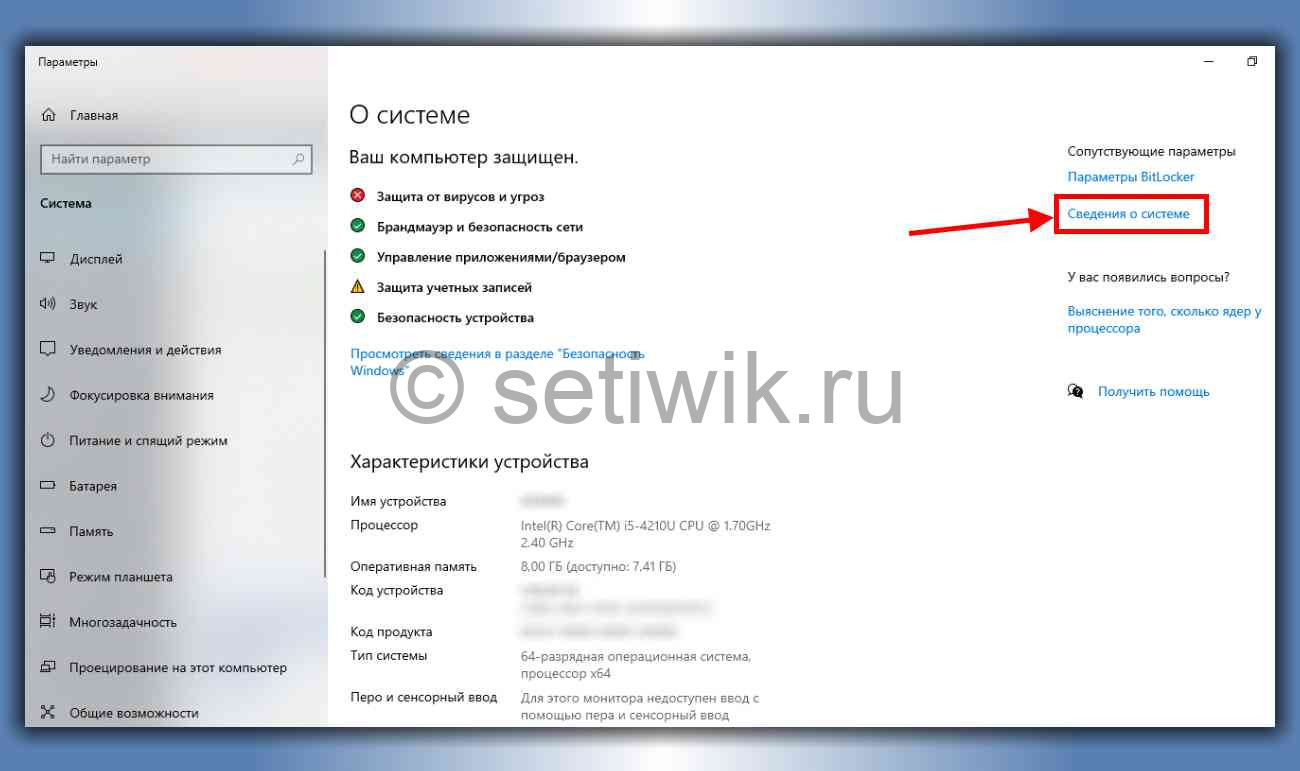
Отключение спецэффектов Windows 10 - Нажмите кнопку Дополнительные Параметры Системы. Откроется меню свойств системы
- Теперь выберите вкладку Дополнительно и нажмите кнопу Параметры
- В окне Параметры Быстродействия выберите вкладку Визуальные эффекты.
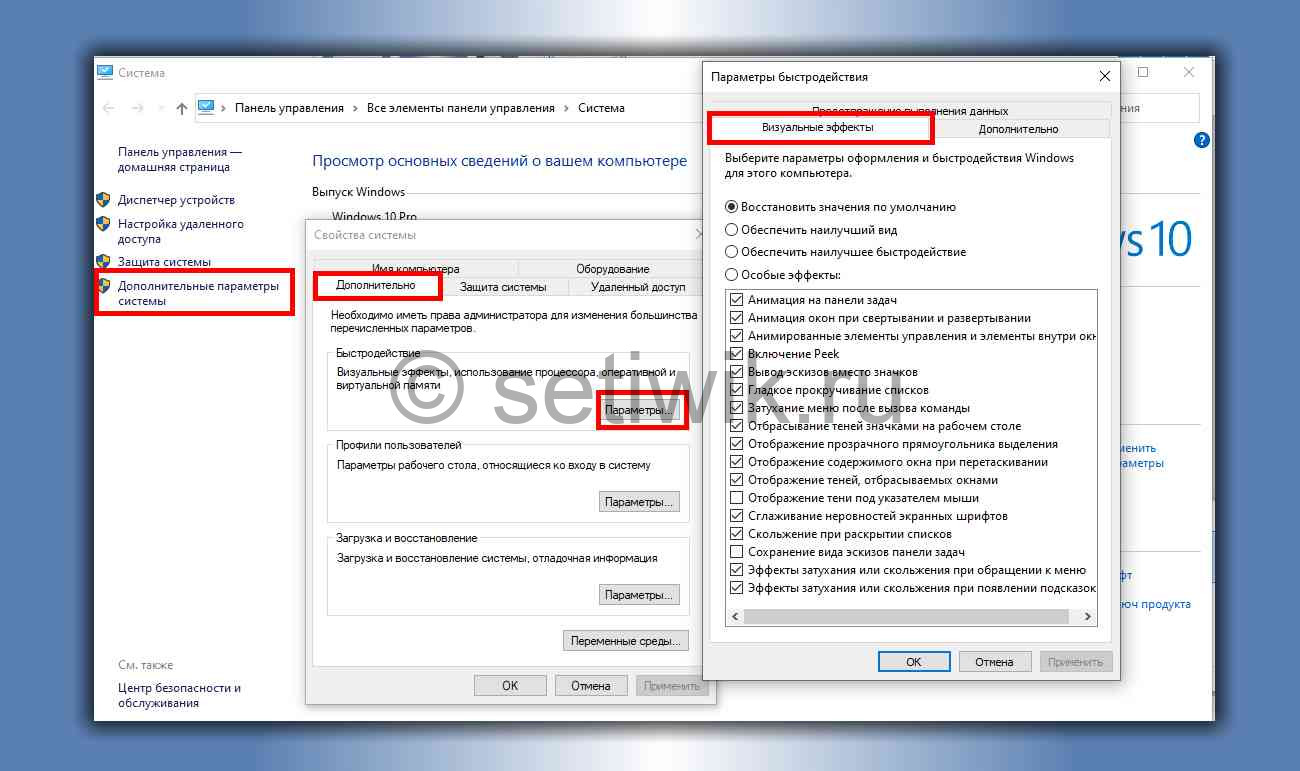
После проделанного у вас появится возможность выбрать из предложенного:
- Обеспечить наилучший вид Все эффекты буду включены, все прозрачности тени и многое другое.
- Обеспечить наилучшее быстродействие Вот эта функция нам и нужна. Если ее включить, тогда все эффекты красоты Windows выключатся. И вы почувствуете значительный прирост в производительности вашего ПК.
- Особые эффекты В этом режиме вы сами выбираете что вам отключить, а что оставить.
Если вам недостаточно производительности вашего компьютера. Рекомендую выбрать вариант 2.
3. Отключение программ из Автозагрузки
Если загрузка вашего компьютера занимает много времени и после включения turbo режима в биос. Ничего не произошло. Тогда на вашем ПК при старте запускается очень много программ. Чтобы исправить это требуется:
- Щелкнуть правой кнопкой мыши на кнопке Пуск и выберите пункт Диспетчер задач.
- Перейдите на вкладку Автозагрузка
Нажмите кнопку Подробнее, Если вы не видите вкладку Автозагрузка
Теперь просмотрите список программ, которые запускаются с вашего компьютера. Если вы видите программу, которая не должна быть там, щелкните по ней правой кнопкой мыши и выберите Отключить.
Вы также можете упорядочить список программ по влиянию запуска, если вы хотите увидеть программы, которые занимают больше всего ресурсов (и времени).
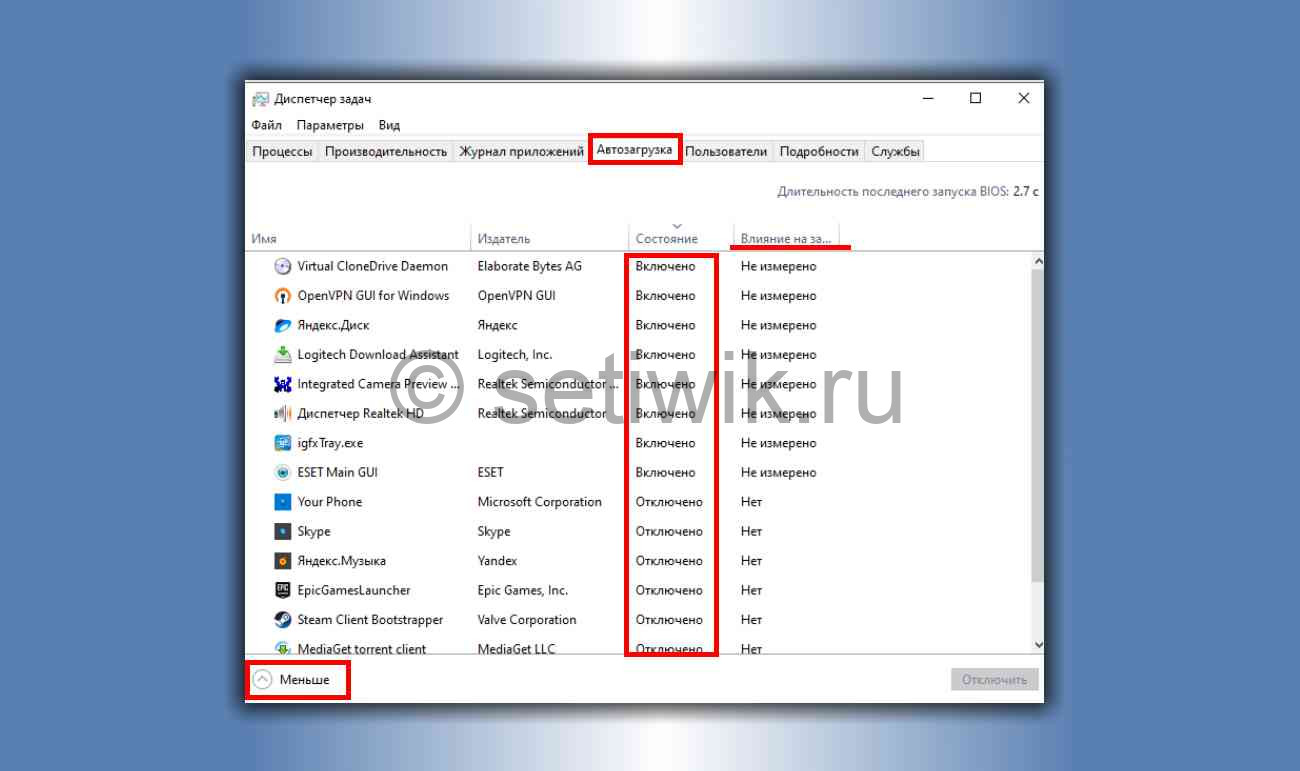
4. Найти и исправить проблемы Windows 10
Windows 10 имеет утилиту Средство устранения неполадок производительности. Эта утилита может помочь вам найти и устранить любые проблемы, которые могут повлиять на скорость вашего компьютера. Чтобы открыть средство устранения неполадок:
- Перейдите в Панель управления. Если у вас установлены Категории Измените на Мелкие Значки
- Далее найдите ярлык Устранение неполадок
- В устранение неполадок выберите последний пункт Система и безопасность
- После того как вы все это сделали, осталось выбрать Обслуживание Системы
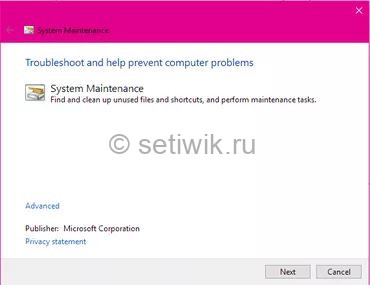
5. Уменьшите тайм-аут загрузочного меню
При запуске ПК в меню загрузки отображается несколько секунд. Это делается для того чтобы была возможность запустить Windows в безопасном режиме. Вы можете сократить время запуска Windows на несколько секунд. Вам всего лишь надо изменить тайм-аут меню загрузки. По умолчанию установлен на 30 секунд.
- Для этого войдите в Панель Управления.
- Перейдите в раздел Система.
- Теперь войдите в Дополнительные параметры системы.
- На вкладке Дополнительно, в разделе Загрузка и восстановление нажмите кнопку параметры.
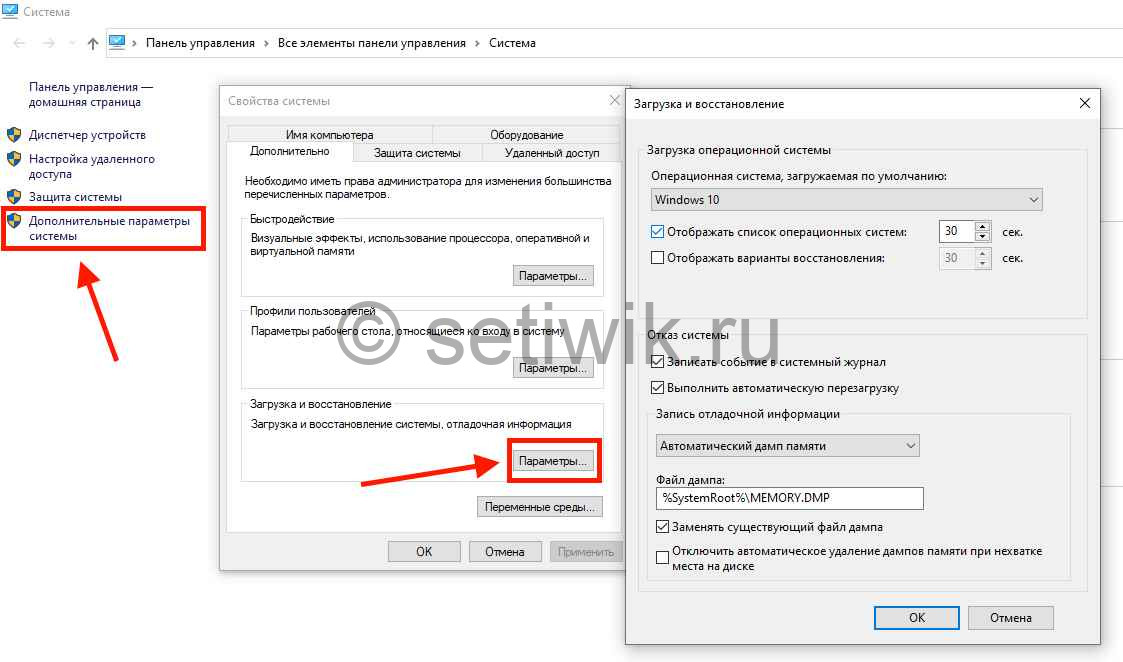
В пункте Отображать список операционных систем : измените значение с 30 секунд на 10 секунд и нажмите кнопку ОК.
6. Отключение уведомлений (советов и рекомендаций) Windows 10
Windows 10 иногда дает вам советы о том, как получить максимальную пользу от операционной системы. Винда постоянно сканирует ваш компьютер для того, чтобы показать оповещение. Чтобы отключить эти советы:
- кликните правой кнопкой по меню Пуск и выберите Система.
- Далее требуется выбрать пункт Уведомления и действия.
- Теперь переключатель Уведомления поставьте в положение Выключено
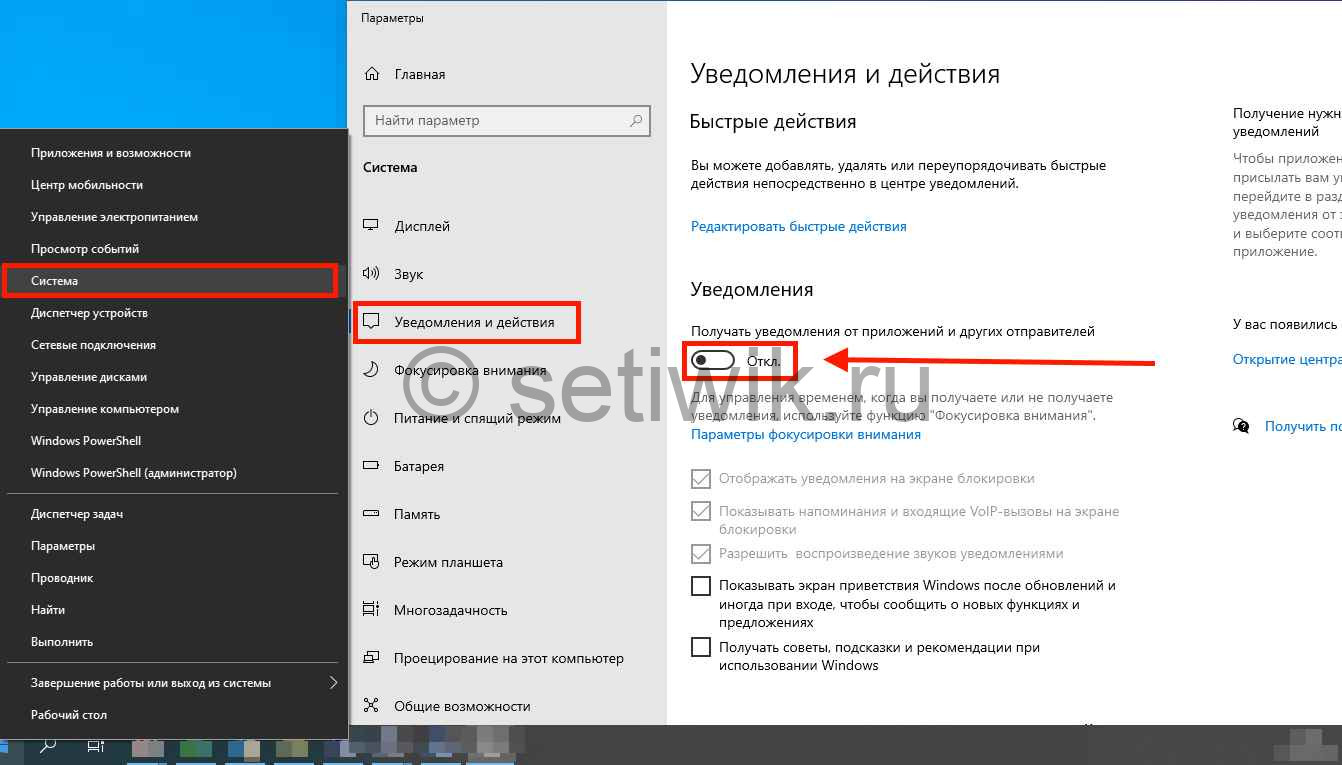
8. Удаление ненужных программ и приложений
Если вы купили новый компьютер с установленной Windows 10. Особенно это касается ноутбуков. Тогда вам требуется удалить всякие приложения которые установил производитель. Для этого вам требуется войти в Панель Управления и выбрать пункт Программы и компоненты
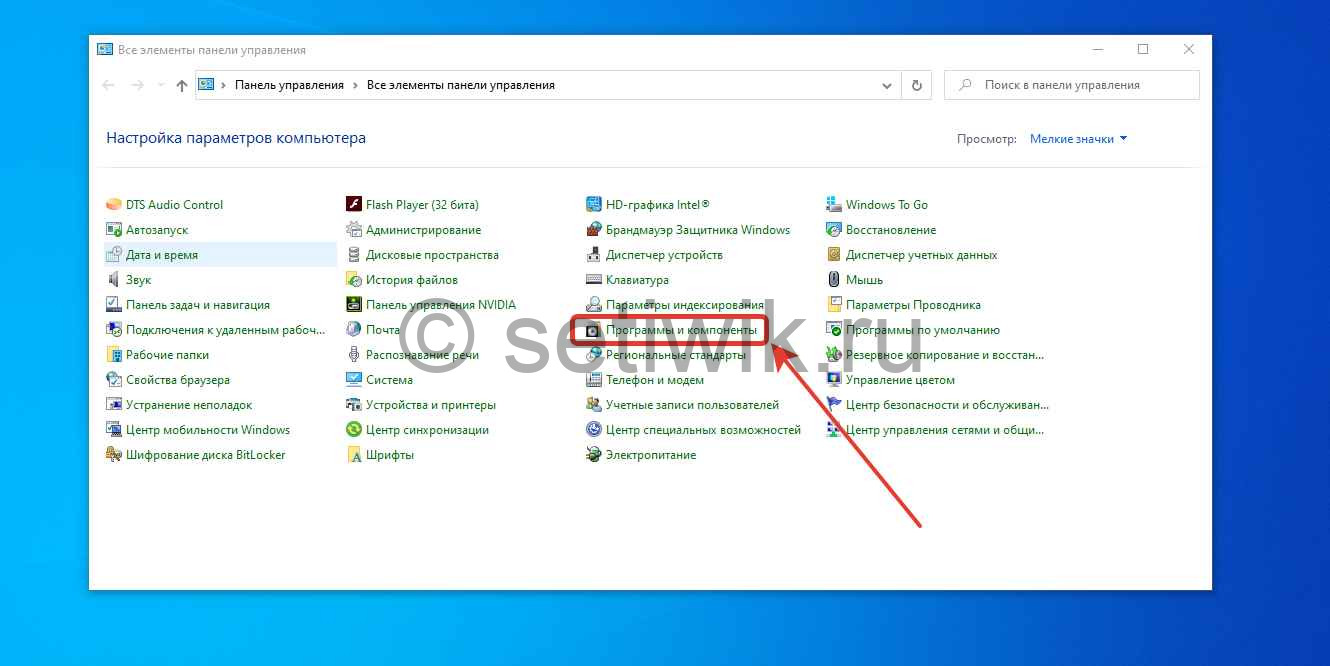
Осле открытия вам потребуется аккуратно удалить те программы и утилиты, которые установил производитель. Они скорее всего будет иметь в названии имя производителя. Например как на рисунке производитель DELL.
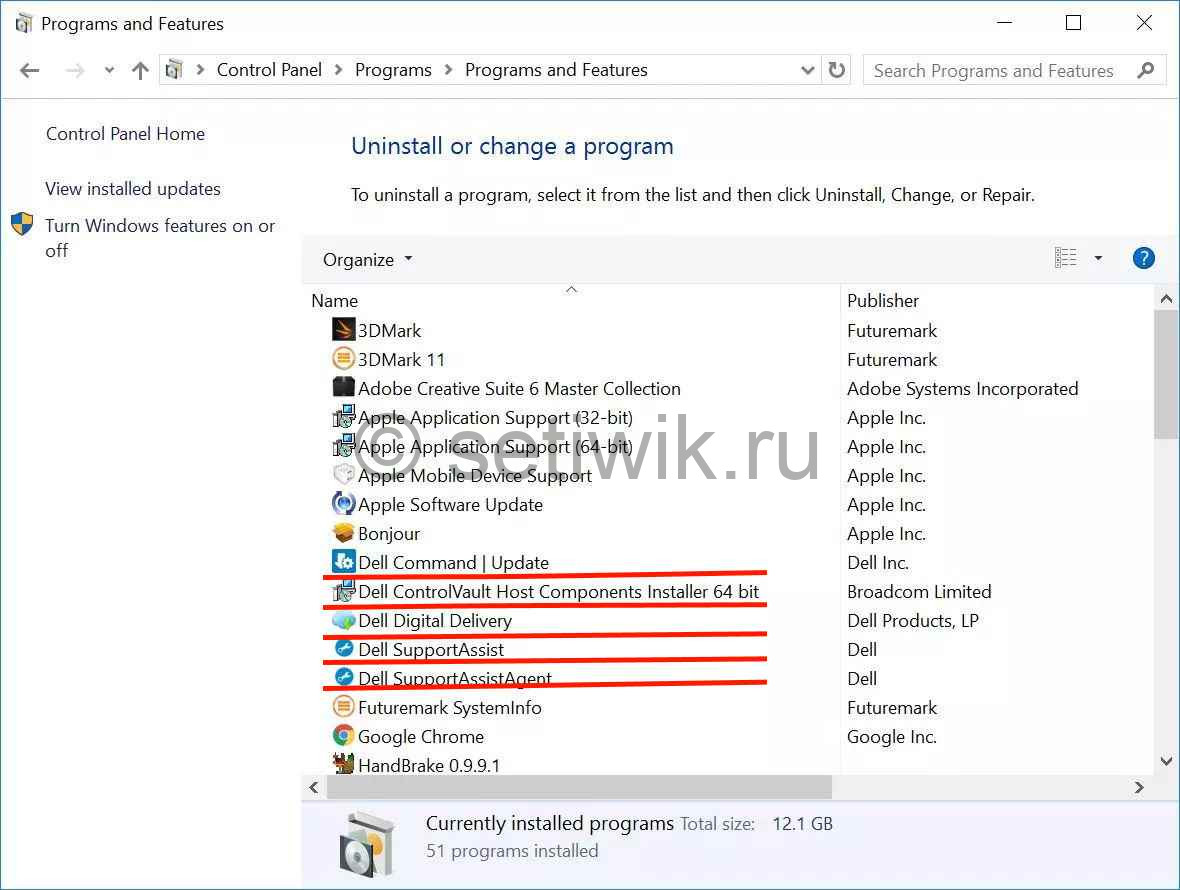
9. Изменить План питания
Иногда Windows работает медленно так как установлен неправильный палн питания. Так что надо убедится, что вы не используете план энергосбережения. Даже обычные компьютеры иногда могут иметь опцию энергосбережения, которая не принесет вам никакой пользы кроме тормозов системы. Ну конечно если вы не пытаетесь сэкономить время работы от батареи.
Откройте Панель управления и перейдите в раздел Параметры питания. Для повышения производительности убедитесь, что вы используете Высокопроизводительную или Сбалансированную схему питання. Или схему от производителя ПК, так как в основном эти схемы сбалансированы.
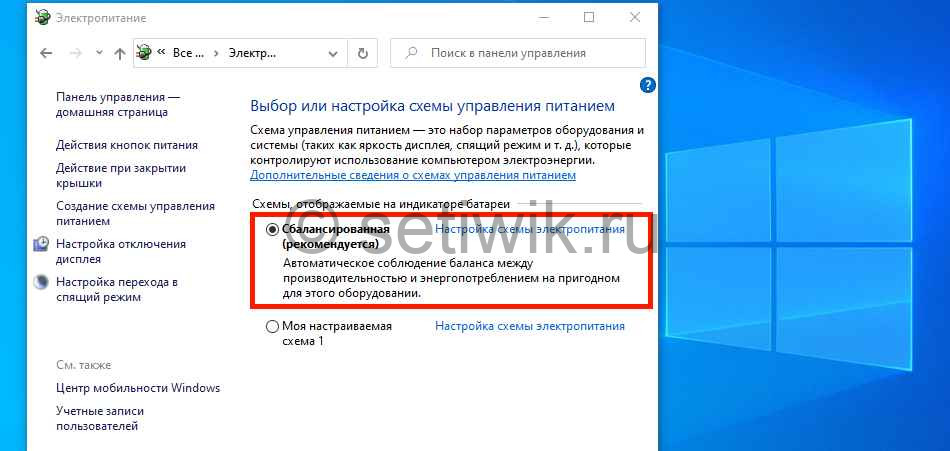
Заключение
Вот и все, эти простые советы помогут вам ускорить ваш компьютер, ну или Windows 10, кому как удобнее. Главное не забудьте перезагрузиться после того как сделали изменения. Если есть вопросы или вы наши ошибку, тогда воспользуйтесь формой комментариев ниже.







