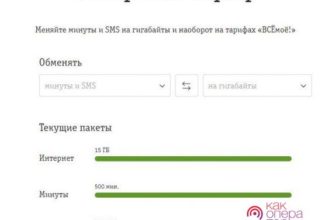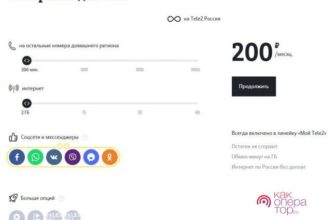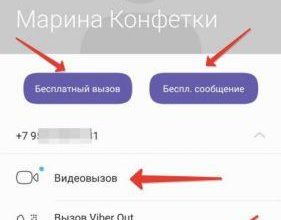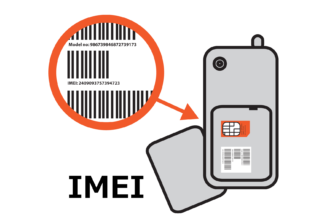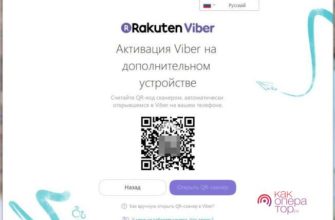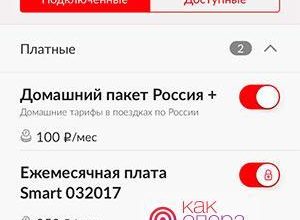Windows – операционная система, подверженная возникновению ошибок. Это не значит, что на других ОС у пользователей не возникает проблем, но именно эта система является самой популярной и наиболее распространенной.
Почему появляется сообщение USB-устройство не опознано на Windows
Нередко пользователи при попытке подключить к компьютеру смартфон или другое устройство по ЮСБ видят на экране уведомление: «USB-устройство не опознано». В новых версиях ОС (8, 8.1 и 10) сообщение немного изменено. Оно гласит: «Последнее USB-устройство подключено к этому компьютеру неправильно». В обоих случаях проблема с соединением одна и та же.
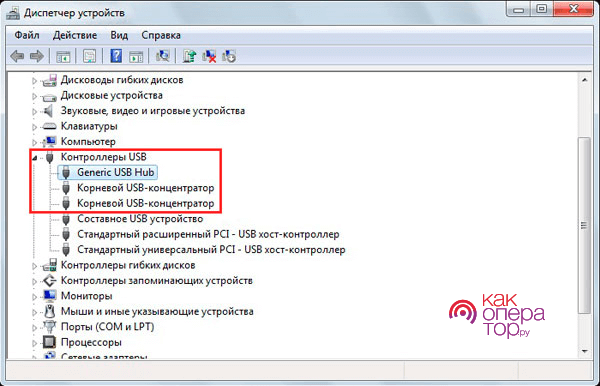
Теперь перед пользователем открыт весь список подключенных к компьютеру устройств. Это может быть видеокарта, звуковое оборудование, а также контроллеры USB. Таким образом, для решения проблемы среди всех устройств нужно найти контроллеры ЮСБ, которые обозначают все оборудование, подключенное при помощи данного интерфейса.
Открыв в диспетчере устройств вкладку «Контроллеры USB», можно увидеть все используемые выходы. Первое, на что следует обратить внимание – наличие или отсутствие пункта «Неизвестное устройство». Как правило, так называются проблемные гаджеты, из-за которых возникает ошибка. Также в списке оборудования подключенный гаджет иногда отображается корректно.
Для исправления ситуации следует кликнуть правой кнопкой мыши по устройству во вкладке «Контроллеры ЮСБ», которое не может распознать компьютер. Проверить пункт «Драйвер», где предусмотрены опции «Обновить» и «Откатить». Если первая доступна для нажатия, то необходимо установить новую версию драйвера нажатием левой кнопки.
После обновления драйвера устройство должно корректно распознаваться компьютером и подключаться без проблем. Но если пункт «Обновить» отсутствует или подобное решение не помогло, следует проверить раздел «Управление электропитанием» в свойствах оборудования. Появление ошибки может возникать из-за того, что стоит галочка напротив графы «Разрешить отключение этого устройства для экономии энергии». После снятия отметки проблема должна решиться.
Проблема из-за устройств с USB 3.0
ЮСБ 3.0 – современный интерфейс, используемый для подключения внешних устройств к ПК. Он обеспечивает быструю передачу данных, но зачастую пользователи ноутбуков сталкиваются с ошибкой при попытке синхронизации двух типов оборудования.
Причина возникновения проблемы обычно заключается в том, что компьютер автоматически ограничивает разъем, пытаясь сэкономить электроэнергию. В таком случае рекомендуется выполнить несколько шагов:
- Зажать на клавиатуре комбинацию Win+X.
- В появившемся окне открыть «Панель управления».
- Кликнуть на пункт с электропитанием.
- Выбрать используемую схему.
- В списке опций остановиться на параметрах ЮСБ и кликнуть по пункту «Параметр временного отключения USB-порта».
- Выставить значения «Запретить» во всех случаях.
Выполнение этого алгоритма полностью решает проблему, если она заключалась в автоматическом отключении порта. В иной ситуации требуется поиск других способов, чтобы подключить внешнее устройство к ПК.
Что делать, если ошибка продолжает появляться
Представленные способы решения проблемы в 90% случаев разрешают ситуацию. Если ошибка вызвана неисправностью портов, то их следует заменить. Это можно сделать самостоятельно или в сервисе. Также специалисты, занимающиеся техническим обслуживанием, могут попытаться решить проблему с подключением самостоятельно. Необходимо обратиться в одну из фирм города, подробно описав ситуацию.
Но работа сотрудников сервисных центров стоит денег. Ни один специалист не выполнит ее бесплатно. Поэтому хотя бы на некоторое время можно рассмотреть другие способы подключения внешнего устройства к ПК. Речь в данном случае идет о смартфонах или планшетов. Подобные устройства сами являются мини-компьютерами, поэтому предполагают ряд средств для подключения к полноценному ПК.
Подключение без использования USB
Неисправность порта ЮСБ (особенно после безуспешных попыток исправления ошибок) заставляет некоторых пользователей отчаяться в попытках найти вариант для синхронизации смартфона с компьютером. Но проводной интерфейс – не единственный способ подключить гаджет к ПК.
Если оба устройства для выхода в интернет используют Wi-Fi, можно синхронизировать их по беспроводной сети. Для этого предусмотрено несколько приложений, которые способны в один момент исправить ситуацию.
В первую очередь, нужно обратить внимание на программу ES Проводник. Она доступна для скачивания в Play Маркет. Открыв приложение, необходимо нажать на пункт «Сеть». Там встретится раздел «Удаленный доступ», который и нужен в данной ситуации. Программа подключится к сети Wi-Fi и выдаст ссылку для соединения с компьютером. Ссылку формата ftp://*** требуется вставить в адресную строку на ПК.
Еще одна хорошая программа для синхронизации с компьютером без использования ЮСБ – My Phone Explorer. Но в случае с ней необходимо загрузить приложение как на смартфон, так и на ПК. Для мобильного гаджета программа быстро находится в Play Маркет, а пользователям персональных компьютеров придется посетить официальный сайт myphoneexplorer.ru.
Загрузив ПО на оба устройства, следует подключиться к Wi-Fi. Дальше требуется задать имя сети и пароль. При запуске приложения на смартфоне и компьютере на одном из устройств высветится окошко с подтверждением соединения. После ввода пароля оборудование синхронизируется. Откроется доступ не только к файлам, но и к контактам.
Также нельзя обойти стороной очень популярную программу SHAREit. На официальном сайте или через магазин приложений ПО скачивается на оба устройства. После входа в программу для смартфонов нужно выбрать пункт «Подключить к ПК». Радар обнаружит оборудование, после чего следует подтвердить соединение.
Кроме выделенных программ, существует около сотни других. Все они работают по схожему принципу, задействуя для синхронизации Wi-Fi, а не ЮСБ. Но все-таки подключение по беспроводной сети – не универсальный способ решения проблемы. При неисправности выхода USB необходимо исправить неполадки, обратившись в сервис или сдав компьютер (ноутбук) по гарантии.