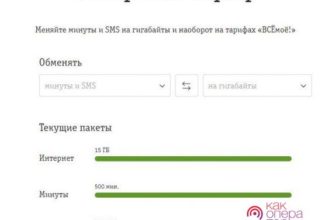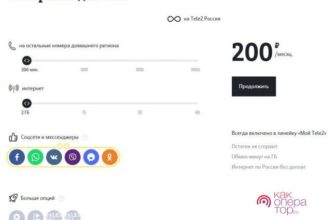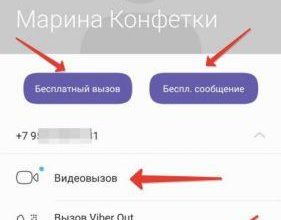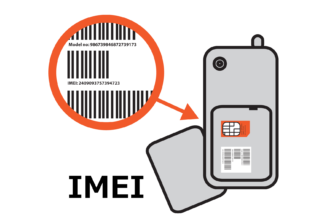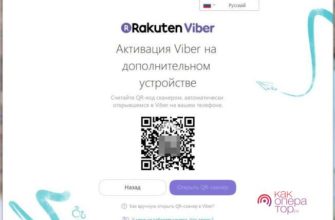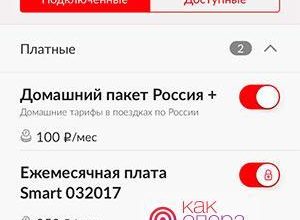Перед настройкой роутера Билайн важно провести предварительную подготовку, от которой напрямую зависит дальнейшее удобство использования и скорость интернета.
Общий принцип настройки роутера для Билайн
- Выбирайте вай-фай-роутер исходя из ваших нужд. Учитывайте, сколько понадобится проводных разъемов. Если важен быстрый и качественный интернет, задумайтесь о покупке маршрутизатора с двухдиапазонным Wi-Fi. Отдельно проверьте, не входит ли выбранный вариант в список неподдерживаемых моделей по ссылке.
- Выделите правильное место для вай-фай-маршрутизатора. Не ставьте его в дальний угол, избегайте закрытых полок и ящиков – они становятся препятствием и качество сигнала падает. Оптимально, чтобы он находился в центре квартиры – проще тянуть провода в любую комнату и лучше интернет по краям жилища.
Как подключить роутер к интернету Билайн
Рынок вай-фай-маршрутизаторов предлагает широкий ассортимент. Каждый производитель индивидуально разрабатывает прошивку. Поэтому существуют общие концепции, наименования и шаги, но детали каждого алгоритма индивидуальны.
Начнем с подключения роутера, оно аналогично для большинства устройств:
- Перед настройкой вставьте интернет-кабель в WAN-порт вай-фай-роутера. Как правило, он обозначен символов «e», глобусом в кольце или словом «WAN». Также он может быть выделен цветом или расположением.
- Включите маршрутизатор. О его корректной работе свидетельствуют световые индикаторы:
- первой по очереди чаще всего идет лампочка работоспособности. Если она горит, значит электропитание поступает и вай-фай-роутер функционирует;
- лампочка со значком в виде земного шара в круге, буквы «e», слов «NET», «Internet» или «WAN» должна мигать. Это свидетельствует о том, что интернет дошел до вай-фай-маршрутизатора;
- свечение под классическим символом Wi-Fi в виде точки и 3 изогнутых линий говорит о работе соответствующей технологии;
- в группе пронумерованных ламп каждая соответствует разъему с обратной стороны роутера. К примеру, если горит лампочка под номером 1, значит в первый порт вставлен кабель.
Количество световых индикаторов может меняться. К примеру, может быть дополнительный для USB-разъема или 2 вай-фай лампочки для двухдиапазонных передатчиков.
Для дальнейшей настройки подойдет любое настольное устройство с LAN-портом. Например, ноутбук или ПК:
- Соедините вай-фай-роутер и настольное устройство проводом. Не рекомендуем пытаться делать первичные настройки через беспроводное подключение, по кабелю надежнее и быстрее.
- Найдите в документах маршрутизирующего оборудования информацию для входа в систему настройки. Нам нужен IP-адрес, логин и пароль. Например, IP-адрес: 192.168.1.1, логин: admin, пароль: admin. Будем считать эти значения стандартными для всех рассматриваемых далее вай-фай-маршрутизаторов, если в тексте не указано иное.
- Запустите браузер и введите IP в адресную строку. Подойдет любой вариант просмотрщика страниц – Google Chrome, Yandex Browser, Mozilla Firefox и даже Internet Explorer.
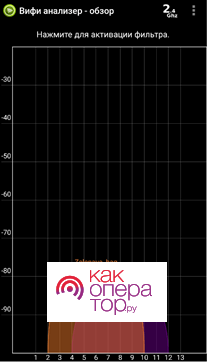
Роутеры с диапазоном частот на 5 ГГц подешевели не так давно, а устройства, поддерживающие эти частоты, ещё 3 года назад были в диковинку. Поэтому каналы в этом диапазоне менее нагружен. Если хотите высокую скорость, берите двухдиапазонные варианты вай-фай-роутеров. Главное, убедитесь, что ваш телевизор, телефон или планшет поддерживают вай-фай 5 ГГц. Для маршрутизаторов ASUS настройки для второго диапазона частот вводятся отдельно. Чтобы их ввести:
- Перейдите в раздел настроек беспроводных соединений, как описано выше.
- Найдите кнопку «Перейти к настройке 5 ГГц» в верхней части окна.
- Заполняйте графы также, как мы уже описывали выше.
Не забудьте нажимать на кнопку «Применить», после внесения данных в каждый диапазон.
Настройка роутера для Билайн модели TP-Link
На сайте Билайн отсутствуют рекомендуемые модели TP-Link, но есть 21 поддерживаемый вариант. Чаще всего для авторизации подойдет IP 192.168.0.1 со стандартными входными данными.
Прошивки TP-Link, как и ASUS, различаются по цвету. Они бывают синие и зеленые. В обеих нужно вписать одно значение – в тип интернет подключения вставить «Динамический/Автоматический IP» и сохранить изменения соответствующей кнопкой.
Чтобы попасть на окно с указанной графой для зеленого интерфейса поочередно нажмите «Сеть» и «WAN». У синего интерфейса маршрут длиннее: «Дополнительные настройки» – «Состояние» – «Сеть» – «WAN». Если язык интерфейса будет отличаться от русского, поменяйте его в правом верхнем углу экрана.
Настройка Wi-Fi для TP-Link
Для обоих видов интерфейса нужно открыть раздел «Беспроводной режим». Для двухдиапазонных моделей он будет разделен на «Беспроводной режим 2.4 ГГц» и «Беспроводной режим 5 ГГц». Каждый из них настраивайте по инструкции ниже отдельно.
Откройте «Настройки беспроводного режима» и введите данные в графы:
- «SSID» – произвольное запоминающееся значение. В двухдиапазонных вариантах отмечайте сети соответственно символам «2G» и «5G», чтобы не запутаться. SSID для разных диапазонов должны отличаться друг от друга;
- в поле «Защита» укажите любой вариант с «WPA2»;
- проверьте галочку напротив заголовка «Включить беспроводное вещание», эта графа включает передатчики;
- остальные данные можете оставить по умолчанию.
В зеленой версии интерфейса также нужно выбрать страну в графе «Регион».
Настройка роутера D-Link DIR 300 под Билайн
Войдите в систему настройки вай-фай-роутера, используя стандартные авторизационные данные.
На открывшейся странице введите ваш логин и пароль из договора и номер LAN разъема для ТВ приставки ниже.
Настройка Wi-Fi для D-link DIR-300
Не закрывая окно после описанных выше изменений, введите в блок «Мой Wi-Fi» произвольные данные об имени сети и пароле. По окончании нажмите «Сохранить».
Настройка роутера Smart Box для Билайн
ПАО «Вымпел-Коммуникации» предлагает использовать однодиапазонный маршрутизатор Smart Box или один из трех двухдиапазонных вариантов: Smart Box One, Smart Box Turbo+ и Smart Box Pro. Для входа в настройки указанных моделей подходят стандартные данные. Откройте соответствующую страницу веб-интерфейса.
После ввода авторизационных данных кликните на кнопку «Быстрая настройка» и введите информацию, которая качается:
- логина – лицевой счет абонента. Он начинается с «08»;
- пароля – поищите в договоре;
- порта, к которому подключена IP TV приставка, если она есть. Через указанный порт будут идти только телевизионные данные, поэтому не перепутайте.
Не закрывая страницу, настройте Wi-Fi-соединения.
Настройка Wi-Fi для Smart Box
Перейдите к настройкам «Wi-Fi сеть роутера» и «Гостевая Wi-Fi сеть роутера» и заполните данные о названиях подключений и паролях. Используйте любые латинские символы, цифры, буквы и знаки препинания. Не забывайте о том, что пароли не должны быть простыми и содержать личную информацию.
У вас будет от 2 до 3 несвязанных сетей Wi-Fi с разными авторизационными данными. Гостевой доступ будет урезан в сравнении с полноценным.
Если вы выбрали двухдиапазонный вариант, сеть на 5 ГГц обозначайте символами «5G» в SSID сети для ясности.
Когда все данные указаны, нажмите сохранить и через 60 секунд пользуйтесь интернетом.
Чтобы проверить правильность введенных настроек, посмотрите на графу «Статус» в верхней части страницы настройки. Там должна появиться надпись: «Интернет подключен».
Настройка маршрутизатора Zyxel Keenetic Ultra для Beeline
Kennetic также работает в 2 диапазонах. Войдите в систему настройки вай-фай-роутера, используя стандартные авторизационные данные, кроме пароля. Его нужно задать вручную. Для этого нажмите «Веб-конфигуратор» внизу страницы сразу после перехода по ip-адресу. Требования к паролю – не менее 8 символов разного регистра, среди которых латинские буквы, цифры и специальные символы.
После двухкратного ввода пароля нажмите «Применить». Если после этого появилась страница авторизации, заполните её своими данными и нажмите «ОК».
Настройка Wi-Fi для Zyxel
Из пункта меню соединения перейдите к настройке двух диапазонов Wi-Fi. Отдельно для 2.4 ГГц и для 5 ГГц введите следующие данные:
- SSID – произвольное значение;
- ключ сети – произвольное значение (пароль);
- защита сети – любое значение, в котором указано «WPA2»;
- канал – наименее загруженный. Как изучить загрузку каналов мы описали в начале статьи;
- наименование страны.
- стандарт – 802.11bgn для 2.4 ГГц и 802.11an для 5 ГГц.
Поставьте галочки напротив «Включить точку доступа» и «Включить WPS», если они не стоят.
В конце настройки каждого диапазона нажмите «Применить».
Настройка Wi-Fi-роутера Билайн
Билайн предлагает использовать собственные 3G/4G Wi-Fi-роутеры. Никаких проводов – интернет приходится с ближайшей базовой станции и раздается по помещению с помощью беспроводных технологий.
Перед настройкой такого маршрутизатора вставьте SIM-карту в предусмотренный для этого слот.
Для первичной настройки подключите маршрутизатор к ПК или ноутбуку через USB-шнур. Устройство определится автоматически и откроет страницу изменения конфигураций.
Ввод данных для настройки аналогичен описанному выше для Smart Box.
С развитием технологий старое маршрутизирующее оборудование перестает обеспечивать интернет, соответствующий растущим файлам фильмов, музыки и приложений. Иногда с течением времени вай-фай-роутеры даже перестают работать. Своевременно обновляйте программное обеспечение и меняйте устаревшие модели, чтобы не терять качество поставляемых услуг связи. Не забывайте читать наши статьи, чтобы быть в курсе новинок.