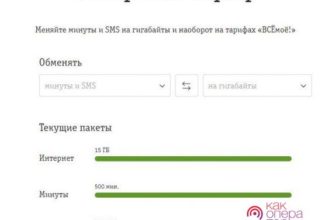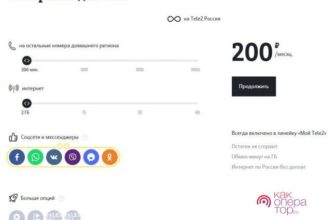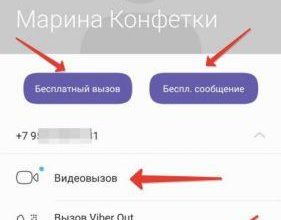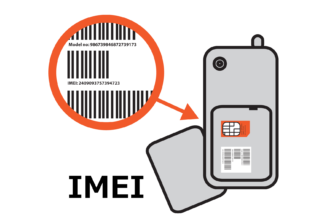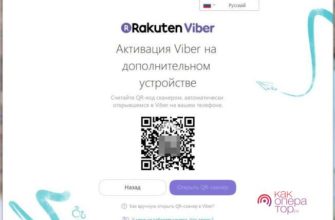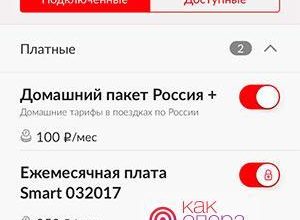Как настроить модем Ростелеком и устранить популярные причины сбоев в процессе его эксплуатации рассмотрим все проблемы детально.
Сброс настроек
Чаще всего первоначальные настройки роутера наиболее близки к тем, которые нужны для бесперебойной работы интернета. Достаточно изменить пару пунктов и приступать. Если вы получили маршрутизатор со сбитыми конфигурациями и не хотите тратить время на их исправление, проще их сбросить. Для этого в корпусе современных моделей предусмотрена специальная кнопка «Reset». Как правило, она утоплена в корпусе так, что вы увидите только отверстие с подписью. Возьмите не острый штырек, к примеру, скрепку и зажмите ею кнопку внутри отверстия. Для наглядности на рисунке ниже кнопка обозначена цифрой 1.
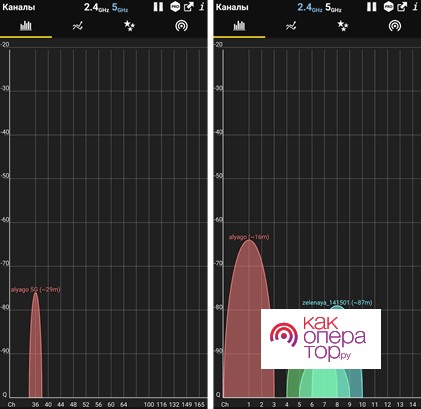
Рисунок 14 – анализ загруженности Wi-Fi сети
Далее переходите в раздел «Сеть» – «WLAN» – «Безопасность». Здесь укажите шифрование, общий ключ (пароль) и режим WPA, как мы уже описывали выше. Остальные настройки – дополнительные, беспроводное подключение запустится и без них.
Ручная настройка
Придется вводить на порядок больше информации. Перед этим войдите в систему управления прошивкой, как было описано в разделе «Способы настройки».
Если у вас установлена прошивка ПАО «Ростелеком», то:
- Нажмите на кнопку «Сеть» в верхнем меню и на пункт «WAN» в одноименном блоке левого меню.
- Прокрутите окно в самый низ до списка интерфейсов «WAN». Удалите все элементы из списка с помощью кнопки в виде корзины справа напротив каждого из пунктов.
- Прокрутите окно до конца вверх и вводите данные в соответствии с указанными ниже:
- выбор маршрута по умолчанию – Указанный;
- включить DNS – галочка;
- включить NAPT – галочка;
- тип интерфейса – pppoe1;
- имя пользователя, пароль, подключение, время простоя, а также данные разделов WAN IP, IPv6 WAN и режим DHCPv6 заполняются согласно договору.
После заполнения нажмите «Подключить».
Настройка модема D-Link для «Ростелеком»
Компания D-Link предлагает 3 вида прошивок для различных моделей маршрутизаторов. В общем, алгоритм их настройки такой же, как описано в предыдущих разделах. Рассмотрим его на примере маршрутизатора DSL-2640U.
- Откройте адрес 192.168.1.1 в браузере.
- Укажи «admin» в поля ввода логина и пароля.
- Пройдите по маршруту «Сеть» – «Соединения» – «Добавить».
- Введите данные из договора в поля «Логин», «Пароль», «Подтверждение пароля» и VPI/VCI.
- Укажите тип соединения – PPPoE.
- В графу «Имя сервиса» введите произвольное, но понятное вам значение.
- Отметьте графы «Keep Alive» и «IGMP».
Настройка ADSL-модема Ростелеком «Интеркросс»
Главное отличие ADSL-модема от обычного роутера в том, что он использует для передачи данных телефонный канал. Не мешая разговорам, ADSL позволяют достигать скоростей до 10 Мбит/секунду. Технология вытесняется современными оптоволоконными каналами связи, но до сих пор используется.
Перед тем как войти в систему, сбросьте настройки с помощью соответствующей кнопки на корпусе. Для входа используйте данные авторизации, указанные в предыдущем разделе.
Внешний вид прошивки устарел, но надписи понятны и различимы. Русский язык интерфейса отсутствует. Следуйте инструкциям:
- Нажмите на кнопку «Wizard» в верхнем меню. Откроется система быстрой настройки подключения.
- В графы VPI и VCI укажите 8 и 35 соответственно. Нажмите «Next».
- Отметьте графы «Obtain an IP address automatically» и «Enable NAT». Нажмите «Next».
- Введите логин и пароль из договора в графы «PPP Username» и «Password» соответственно. Нажмите «Next» дважды.
- Для того чтобы завершить настройку, нажмите «Finish».
Настройка модема TP-Link ADSL под «Ростелеком»
Рассмотрим на примере TP-Link TD-W8151N. В отличие от ранее рассмотренных моделей, вместе с этой поставляются диск с программным обеспечением для автоматической настройки работы модема. Для того чтобы настроить сеть:
- Подключите модем к компьютеру и интернет-кабелю, как указано в главе «Первоначальное подключение».
- Вставьте диск в привод. Убедитесь, что он поддерживает чтение DVD-дисков.
- Укажите язык интерфейса и наименование модели устройства.
- Следуйте инструкциям и вводите данные из договора.
- Для входа в систему используйте стандартный алгоритм, описанный в предыдущем разделе.
Настройка IPTV
Во всех современных прошивках роутера есть отдельная страница или её часть, где можно указать настройки IPTV. Для того чтобы телевизионная приставка заработала, достаточно ввести номер порта, указанный на обратной стороне роутера, к которому должен идти телевизионный сигнал. В некоторых прошивках дополнительно нужно включить режим IPTV.
Раздел IPTV, как правило, находится там же, где вводятся настройки о логине и пароле из договора. Поищите соответствующую кнопку или заголовок на странице.
Причины сбоев и способы их устранения
Первый способ исправить незначительный сбой – перезагрузите роутер. Это можно сделать из системы настройки, нажав кнопку «Перезагрузка» или с помощью клавиши на корпусе маршрутизатора. Клавишу нужно нажать дважды, чтобы произошла перезагрузка. Рекомендуем перезагружать роутер исключительно программным методом без нажатия клавиши.
Если не работает интернет, важно определить причину сбоя. Для этого используйте световые индикаторы на панели маршрутизатора. Пример смотрите на рисунке 2 с расшифровкой в разделе «Схема подключения»:
- Если не говорит индикатор «Power», то роутер или не подключен к электросети или неработоспособен. Вставьте вилку в розетку или обратитесь в ремонтную мастерскую.
- Если не говорит индикатор подключения к «Интернету», либо слетели настройки, либо у провайдера проблемы с доступом, либо интернет-кабель не подключен или поврежден. Соответственно сначала обратитесь к провайдеру и уточните доступность услуг. Если у оператора нет проблем, проверьте целостность интернет-кабеля и вставлен ли он в соответствующий разъем. Если всё в порядке, настройте роутер заново. Если проблемы остались, звоните в техническую поддержку ПАО «Ростелеком».
- Если не горит любой из LAN индикаторов, для разъемов, которые подключены к вашим устройствам, значит проблема или в кабеле и разъемах или в настройках роутера. Сперва проверьте кабель. Если не помогло, отсоедините и подсоедините его с перерывом в полминуты. Если интернета всё равно нет, то:
- Следуйте по маршруту «Пуск» – «Панель Управления» – «Сети и Интернет» – «Просмотр состояния сети и задач» – «Изменение параметров адаптера».
- Дважды кликните на «Подключение по локальной сети».
- Нажмите «Свойства» и дважды кликните на пункт «Протокол интернета версии 4».
- Установите галочки напротив «Получить IP-адрес автоматически» и «Получить адрес DNS-сервера автоматически».
- Нажмите «Применить».
- Если не горит индикатор Wi-Fi, зайдите в настройки роутера. Выключите функцию беспроводной передачи данных. Нажмите «Применить настройки». Затем снова включите её и снова нажмите «Применить настройки».
Возможных поломок и сбоев гораздо больше, но перечислить их все невозможно, своевременно обращайтесь к технически грамотным специалистам, если не смогли решить проблему по нашим инструкциям.