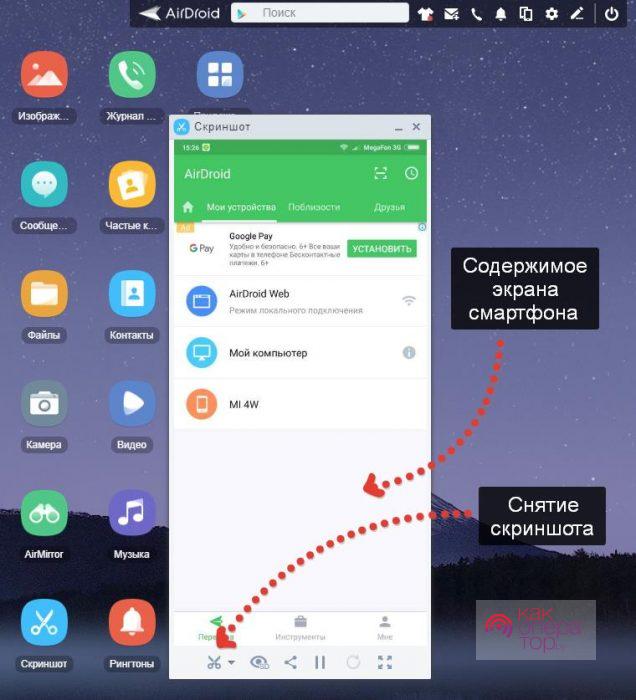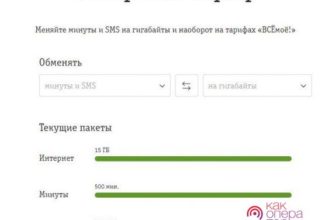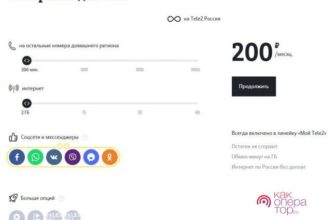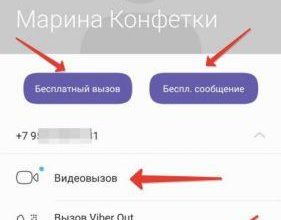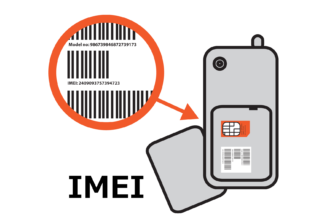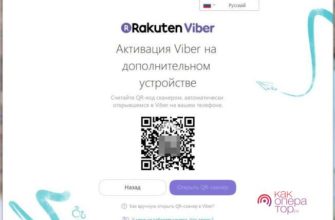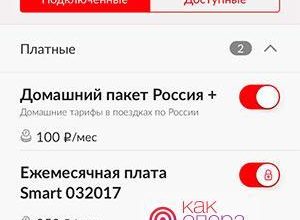Существует множество классических методов сделать скриншот на Андроиде. Самый простой из них – зажать определённую комбинацию клавиш. Также для этих целей используется фирменный и сторонний софт. В этом материале мы изучим как стандартные, так и фирменные способы снятия скриншотов.
Для всех Андроид-устройств
Скриншоты на компьютерах под управлением операционной системы Windows делаются с помощью клавиши Принтскрин. Но дальнейшая обработка получается не такой удобной – скриншот попадает в буфер обмена, после чего его нужно вставить в какой-нибудь графический редактор для дальнейшего редактирования и сохранения. В смартфонах на Android всё реализовано гораздо проще, ведь здесь есть более удобные способы создания снимков экрана – это сочетания клавиш.
Классические сочетания клавиш для снятия скринов с экрана на смартфонах с Андроид:
- «Домой» и «Громкость ниже».
- «Домой» и «Power» (питание).
- «Громкость ниже» и «Power».
Другие сочетания клавиш встречаются реже. Поэтому можно смело сказать, что на большинстве смартфонов с Андроид скриншоты снимаются именно так. Зажимаем обе кнопки (важно сделать это одновременно, без задержки между нажатиями), ждём секунду – устройство снимает скрин и превращает его в файл, сохраняя тот на внутреннем носителе.
Этот способ работает более чем на 95% смартфонов с операционной системой Андроид, в том числе на трубках китайских малоизвестных брендов.
Фирменные методы
Выше мы рассмотрели универсальный способ, действующий на большинстве смартфонов. Но некоторые производители наделяют свои устройства дополнительным функционалом для снятия скриншотов. Причём некоторые модели снимают не только скрины, но и видео. Давайте посмотрим, как сделать снимок экрана на смартфонах топовых брендов.
Аналогичный функционал реализован не только на смартфонах, но и на планшетах нижеперечисленных производителей.
LG
Для начала следует опробовать универсальный метод – зажимаем различные комбинации кнопок, оцениваем реакцию устройства. Но этого разработчикам из LG показалось мало. Поэтому они наделили свои смартфоны штатным приложением Quick Memo +. Оно запускается через шторку, где располагаются многочисленные ярлычки для управления другими функциями и модулями. Приложение позволяет:
- Редактировать снятые скриншоты.
- Выделять на экране различные области с важным содержимым.
- Оставлять надписи и пометки.
- Делиться полученными изображениями с другими людьми или выкладывать их в социальные сети.
Очень удобная и функциональная штука, не требующая установки дополнительного софта.
Samsung
Южнокорейский гигант сделал невозможное – задействовал все комбинации, какие только было возможно задействовать, создав тем самым путаницу. В некоторых моделях необходимо нажать «Домой» и сенсорную кнопку возврата (ту самую, с развёрнутой стрелочкой), в других – «Питание» и «Домой», в третьих – «Питание» и «Громкость вниз». А в некоторых моделях доступны сразу несколько комбинаций.
Можно начать изучение своего смартфона с варианта «Домой» и «Питание» – об этом заявляют непосредственно разработчики. В моделях с сенсорной кнопкой «Домой» зажимаются «Громкость вниз» и «Питание». В отдельных моделях в меню «Настройки – Дополнительные функции – Снимок экрана ладонью» включается функция снятия снимков дисплея ребром ладони. Включаем, проводим ребром по экрану – получаем сохранённый скрин.
Asus Zenfone
Помимо стандартных способов, здесь работает одна фирменная «фишка» – можно назначить снятие скринов на кнопку, отображающую последние открытые приложения (с прямоугольником). Делается это в настройках фирменной оболочки (пункт «Индивидуальные настройки Asus» или «Дополнительные настройки» в меню быстрых настроек). Также работает классический способ – жмём «Громкость вниз» и «Питание», получаем результат.
Lenovo
В смартфонах Lenovo скрины снимаются через штатную функцию в шторке. Опускаем шторку, тапаем по ярлыку с ножницами, получаем результат. Также можно воспользоваться сочетанием клавиш питания и уменьшения громкости.
Кстати, ничто не мешает установить на любой из смартфонов (в том числе и вышеперечисленных марок) дополнительный софт с функциями редактирования снимков и добавления надписей.
Xiaomi
Здесь всё то же самое, что в смартфонах Lenovo – есть штатная функция в шторке, также работает комбинация клавиш уменьшения громкости и питания. Присутствуют некоторые функции редактирования:
- Обрезка по определённым габаритам.
- Наложение текстов.
- Наложение фигур (прямоугольники, гибкие линии, стрелки).
- Наложение мозаики (например, для скрытия лиц и прочих элементов).
Кстати, этот функционал подходит для редактирования любых фотографий и изображений.
Meizu и HTC
В смартфонах этих двух марок действуют описанные в начале обзора сочетания клавиш. Никаких дополнительных функций нет. Если захочется разнообразия, следует воспользоваться сторонним софтом – он будет описан чуточку ниже.
Как сделать скриншот с помощью программ
Приложений для работы со скринами в Google Play полно. В качестве примера рассмотрим софтину «Скриншот лёгкий» от разработчика Ice Cold Apps.
Скачиваем, устанавливаем, разрешаем приложению доступ к экрану устройства. Оно умеет:
- Снимать стандартные скрины.
- Записывать происходящее на дисплее в видеофайл.
- Делать скриншоты тех или иных сайтов.
- Делать скрины с прокруткой.
Способы управления – кнопкой камеры (есть на ограниченном количестве устройств), комбинацией клавиш, простым встряхиванием. При необходимости можно удалить из изображения навигационную панель, наложить водяной знак (например, для публикации изображений в сети). Чтобы приступить к работе, необходимо нажать на кнопку «Начать захват». После это в шторке с уведомлениями появится соответствующая строка – жмём на неё и получаем снимок экрана.