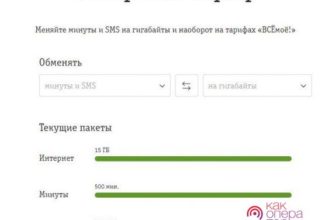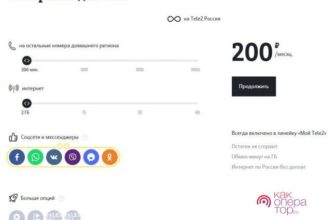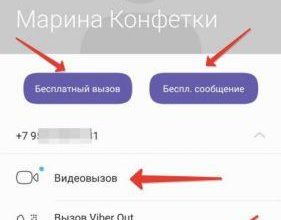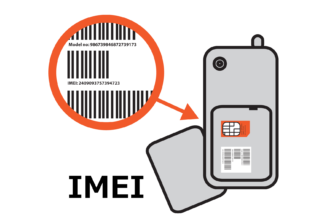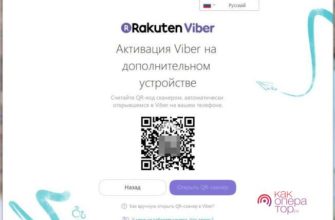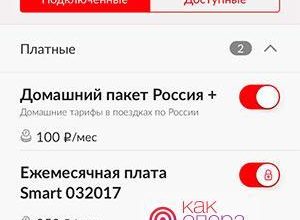Ноутбук и телефон (смартфон) – два самодостаточных устройства. Первый используется людьми для работы, комфортного просмотра фильмов и игр. Смартфон же является компактным проводником в интернет, позволяющим всегда оставаться на связи.
Зачем подключать телефон к ноутбуку
Нередко пользователям требуется синхронизация между ноутбуком и телефоном. Процесс настолько обыденный, что порой люди не задумываются, чем может быть полезно подключение телефона к ноутбуку.
Зачем нужно подключать смартфон к компьютеру:
- Чтобы скопировать файлы с одного устройства на другое.
- Для загрузки программного обеспечения, если ноутбук или телефон не имеет доступа к интернету.
- Для освобождения свободного места на одном из устройств.
- Для зарядки смартфона.
- Распечатка файлов и изображений, если принтер не позволяет синхронизироваться со смартфоном напрямую.
Список причин можно продолжать до бесконечности. Все зависит от личных предпочтений пользователя. Но в большинстве случаев синхронизация требуется для передачи файлов. Например, когда человек хочет загрузить в свой плей-лист новую песню, которая хранится в памяти ноутбука или наоборот.
Как подключить телефон к ноутбуку через USB
Самым популярным способом синхронизации устройств является подключение при помощи USB-кабеля, так как все ноутбуки и компьютеры оснащены соответствующими разъемами. В большинстве моделей используется USB-A, но в последнее время производители настольных компьютеров начинают использовать USB-C. Это новый стандарт, призванный создать безбарьерную среду между всеми умными устройствами.
Для первого подключения телефона к ноутбуку требуется подключение к интернету. При синхронизации устройств компьютер автоматически ищет драйвера, необходимые для совмещения двух аппаратов.
Чтобы не возникло проблем при подключении телефона к ноутбуку, нужно подготовиться к процессу:
- Проверить работоспособность USB-разъема.
- Подготовить комплектный кабель смартфона без дефектов.
- Найти переходник, если выход комплектного кабеля не совпадает с портом ноутбука.
- Подключить компьютер к ноутбуку.
Если все пункты подготовительного этапа были выполнены, с подключением телефона к ПК не возникнет проблем. Но важно будет обратить внимание на алгоритм, который отличается на устройствах Android и iOS.
Для Android
По умолчанию смартфоны, работающие на базе ОС Андроид, подключаются к ноутбуку только для зарядки. Поэтому пользователь должен самостоятельно разрешить синхронизацию данных:
- Когда смартфон подключается к ноутбуку, в верхней части экрана появляется соответствующее уведомление. Нужно кликнуть по нему и выбрать пункт «Передача медиа-данных». Так, компьютер сможет считывать телефон как внешний накопитель, и пользователь получит доступ к файлам.
- При первом подключении на экране ноутбука появится информация о поиске драйверов. Если интернет стабильно функционирует, ПО будет обнаружено и установлено в течение 1 минуты. Далее появится всплывающее окно со способами взаимодействия с мобильным гаджетом. Для передачи файлов следует нажать на «Открыть как медиа-устройство». Пользователь получит доступ к памяти самого смартфона, а также к MicroSD-карте, которая установлена в нем.
Время передачи данных зависит от того, какая файловая система используется в смартфоне и компьютере.
Для iOS
Операционная система Apple является закрытой. Получить доступ к данным смартфона бывает очень сложно, из-за чего отличается способ синхронизации гаджета с ноутбуком.
iPhone использует разъем телефона Lightning, а не MicroUSB или USB Type-C, как на Андроиде. Поэтому подключить Айфон к компьютеру кабелем другого смартфона не получится.
Принцип подключения выглядит следующим образом:
- Вставить кабель в смартфон и ноутбук.
- На экране Айфона отметить пункт «Доверять», когда появится уведомление о синхронизации.
- Во всплывающем окне ноутбука выбрать вариант «Открыть устройство для просмотра файлов».
Иконка с iPhone отобразится в разделе «Мой компьютер». Пользователь сможет передавать и копировать информацию с одного устройства на другое.
Для передачи музыки с компьютера на Айфон нужно использовать программу iTunes, которая доступна на официальном сайте Apple.
Как подключить телефон к ноутбуку по Bluetooth
Блютуз – известная технология беспроводной связи, которая пользовалась популярностью в начале-середине 2000-х годов. Сейчас она тоже помогает владельцам телефонам, но применяется для синхронизации с беспроводными гарнитурами, часами, колонками и так далее.
Если подключить телефон к ноутбуку по USB не получилось, можно попробовать вариант с Bluetooth. Скорость передачи данных будет значительно ниже, однако для перемещения пары изображений ее хватит.
Важно помнить, что подключение по блютуз возможно только в том случае, если оба устройства оснащены данным датчиком. Обычно все ноутбуки, выпущенные после 2011 года, получают функцию Bluetooth.
Для Android
Первое, что нужно сделать для сопряжения устройств – включение Bluetooth.
Чтобы активировать блютуз на ноутбуке, нужно:
- Зайти в «Параметры Windows».
- Открыть раздел «Устройства».
- Передвинуть ползунок напротив Bluetooth в активное положение.
- Нажать на «Другие параметры Bluetooth» в правом углу.
- Отметить галочками все пункты в параметрах.
Следующий шаг – активация датчика на смартфоне. Для этого достаточно опустить шторку уведомлений и кликнуть на значок блютуз.
Для сопряжения телефона с ПК необходимо вновь открыть раздел «Устройства» в параметрах Виндоус. Над Bluetooth высветится плюсик, который нужно нажать. Далее требуется кликнуть на название своего смартфона.
Чтобы передать файл по блютуз, необходимо открыть «синезуба» в трее. Если кликнуть правой кнопкой мыши, появятся варианты «Отправить файл» или «Принять файл».
Для iOS
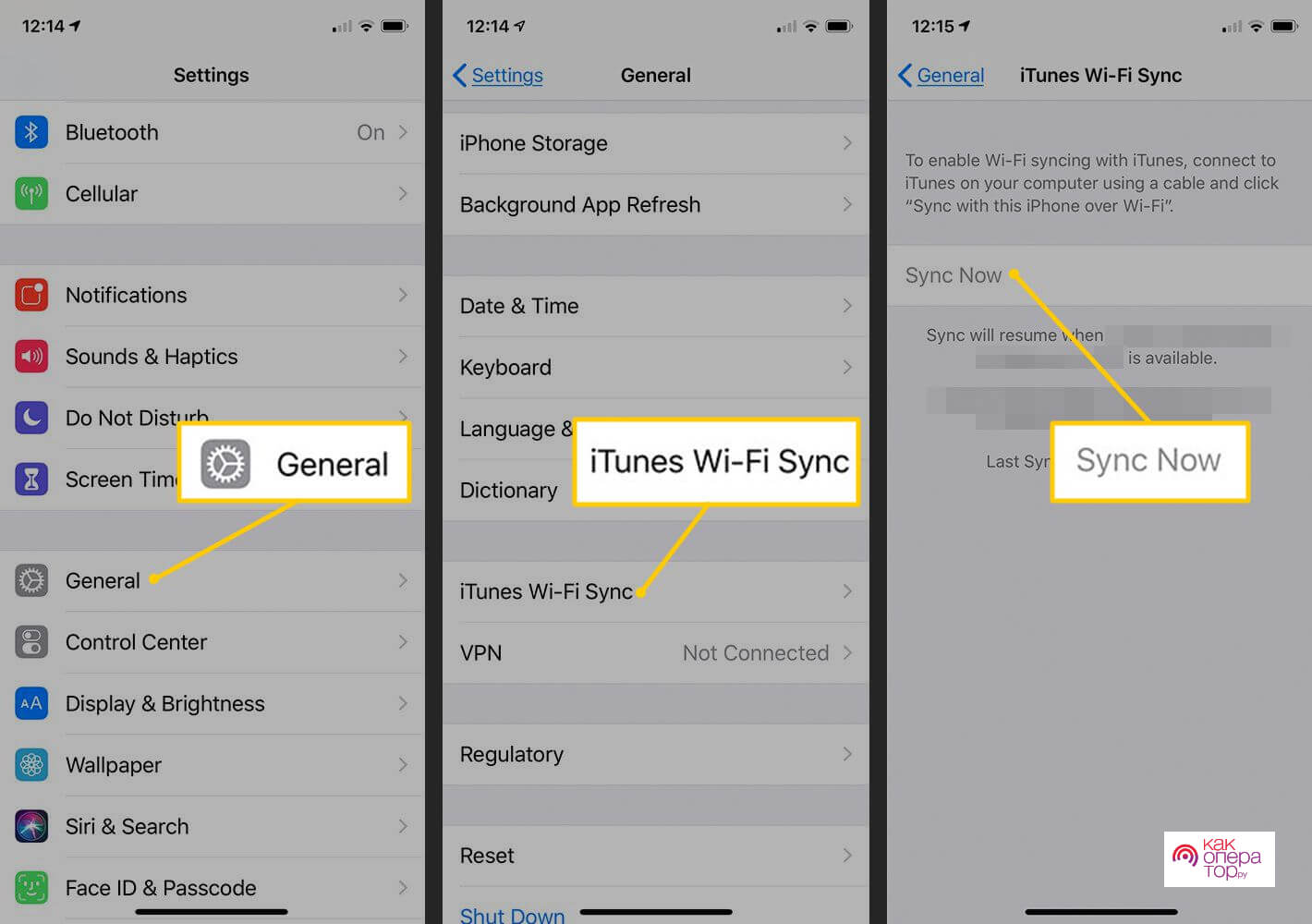
Подключение Айфона к компьютеру через вай-фай возможно только при наличии программы iTunes не ниже 6-й версии. Она устанавливается на ноутбук, после чего появляется доступ к смартфону.
При первой настройке потребуется подключение по USB. В настройках Айтюнс нужно поставить галочку напротив пункта «Синхронизировать с этим iPhone по Wi-Fi».
Для подключения Айфона к компьютеру нужно:
- Открыть настройки телефона.
- Выбрать «Основные».
- Войти в «Синхронизация с iTunes по Wi-Fi.
- Нажать «Синхронизировать сейчас».
При условии, что программа iTunes включена на компьютере, произойдет моментальное сопряжение устройств.
Что делать, если не получилось
Предложенные методы подключения телефона к ПК являются самыми популярными. Если не получилось сопрячь устройства по USB, нужно проверить работоспособность кабеля и портов, а также наличие интернета на ноутбуке.
Если проблема возникла с блютуз, то следует еще раз проверить все пункты инструкции. То же самое касается пункта с подключением по Wi-Fi. Зачастую для решения проблем пользователи обращаются в сервисные центры. Сотрудники подобных фирм способны быстро разрешить ситуацию, но просят за свою работу деньги. Поэтому, чтобы ошибок с подключением не возникало, требуется:
- Проверять работоспособность устройств, наличие вирусов.
- Использовать только комплектный кабель USB.
- Загружать только рекомендованное ПО для синхронизации беспроводным путем.
- Четко следовать шагам из инструкции.
При условии, что все требования будут соблюдены, подключение произойдет быстро и без особых проблем. Если все равно не удается настроить синхронизацию, рекомендуется попробовать одно из приложений для удаленного доступа.
Программы для синхронизации телефона и компьютера
ES Проводник – не единственная утилита, позволяющая подключить телефон к ноутбуку по вайфаю. Есть ряд других приложений, о которых нельзя забывать. Они работают по одному и тому же принципу: создается локальная сеть между двумя устройствами, каждому из которых выдается код доступа.
Рекомендуется использовать следующие программы:
- ES Проводник.
- AirDroid.
- TeamViewer.
- My Phone Explorer.
- SHAREit.
Не следует загружать ПО, которое не имеет отзывов в интернете. Все представленные программы можно скачать через Play Маркет и ознакомиться с оценками пользователей.